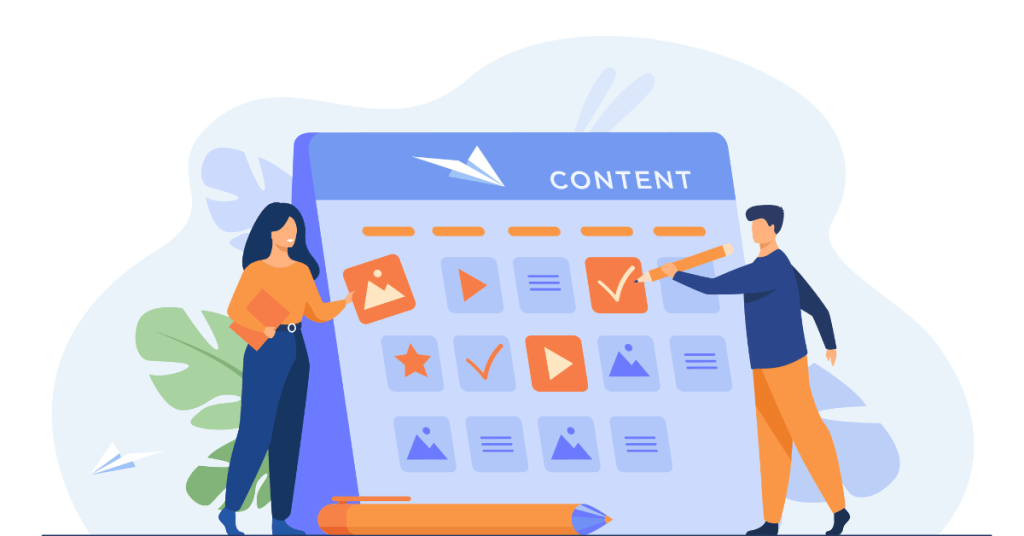Migrating a WordPress website can be a daunting task, especially if you’re worried about losing data or disrupting your site’s functionality. Whether you’re moving to a new hosting provider, changing domains, or setting up a staging site, it’s crucial to follow a methodical process to ensure everything transfers smoothly. This guide will walk you through how to migrate a WordPress website without losing any data, using easy-to-follow steps that even beginners can handle.
Why You Might Need to Migrate a WordPress Website
Before diving into the migration process, it’s helpful to understand why you might need to migrate your WordPress site. Common reasons include:
- Changing Hosting Providers: If your current host isn’t meeting your needs in terms of speed, support, or reliability, moving to a new host might be necessary.
- Switching to a New Domain: You may want to rebrand your website with a new domain name.
- Setting Up a Staging Site: Creating a staging environment allows you to test changes before implementing them on your live site.
- Upgrading to Better Infrastructure: As your site grows, you might need to move from shared hosting to a more powerful VPS or dedicated server.
- Cloning a Website: You may need to clone an existing site to create a new site with similar content and functionality.
Suggested Reading: Wordpress Website Management for Beginners – What to Know
Preparing for the Migration
Before starting the migration process, proper preparation is key to ensuring a smooth transition. Here are the steps to prepare for your WordPress migration.
1. Backup Your Website
The most crucial step before any migration is to back up your entire website, including both files and the database. This backup will act as a safety net in case anything goes wrong during the migration.
- Using a Backup Plugin: Install a backup plugin like UpdraftPlus, Duplicator, or BackupBuddy. These plugins allow you to create a full backup of your website, which can be stored on your local computer or a cloud service like Google Drive, Dropbox, or Amazon S3.
- Manual Backup: Alternatively, you can manually back up your site by downloading all files via FTP and exporting your database via phpMyAdmin.
2. Choose the Right Migration Method
There are several methods to migrate a WordPress site, depending on your technical skills and the complexity of the migration. The three most common methods are:
- Using a Migration Plugin: The easiest method, ideal for beginners.
- Manual Migration via FTP and phpMyAdmin: Provides more control but requires technical knowledge.
- Using Your New Host’s Migration Service: Some hosting providers offer free migration services when you switch to their platform.
3. Test Your Backup
Before proceeding, test your backup to ensure that it’s complete and functional. If you’ve used a backup plugin, try restoring the backup on a local server or staging environment to verify that everything works as expected.
How to Migrate a WordPress Website Using a Plugin

Using a migration plugin is the simplest and safest way to migrate a WordPress site. Plugins automate the process, reducing the risk of errors and data loss.
Install a Migration Plugin
Several plugins can help you migrate your WordPress site seamlessly. Here are a few popular options:
- All-in-One WP Migration: A user-friendly plugin that allows you to export your entire site, including the database, media files, plugins, and themes.
- Duplicator: Another popular choice that creates a package of your entire site, which you can easily move to a new location.
- Migrate Guru: A free plugin that handles large site migrations with ease.
For this guide, we’ll use All-in-One WP Migration due to its simplicity and reliability.
Step 1: Install and Activate the Plugin
Log in to your WordPress dashboard on your old site, go to Plugins > Add New, and search for “All-in-One WP Migration.” Install and activate the plugin.
Step 2: Export Your Website
- Navigate to All-in-One WP Migration > Export.
- Click on the Export To button and choose File. The plugin will package your website into a downloadable file.
- Once the export is complete, click Download to save the file to your computer.
Step 3: Install WordPress on the New Host
Set up a fresh WordPress installation on your new hosting account. This process is straightforward, and many hosting providers offer a one-click WordPress installation.
Step 4: Install the Plugin on the New Site
Log in to the WordPress dashboard on your new site, go to Plugins > Add New, and install the All-in-One WP Migration plugin again.
Step 5: Import Your Website
- Navigate to All-in-One WP Migration > Import.
- Click Import From and choose File.
- Upload the file you exported earlier. Depending on the size of your site, this may take some time.
Step 6: Adjust Permalinks and Re-Save Settings
After the import is complete, go to Settings > Permalinks and re-save your permalink structure to ensure all links work correctly on the new site.
Step 7: Test the New Site
Visit your website and test all pages, posts, and functionality to ensure everything works as expected. Check for broken links, missing images, or any other issues.
How to Manually Migrate a WordPress Website via FTP and phpMyAdmin
Manual migration provides more control over the process, making it suitable for those with some technical knowledge. This method involves transferring files via FTP and exporting/importing the database via phpMyAdmin.
1. Backup Your Website Files
Use an FTP client like FileZilla to connect to your old hosting server and download all your WordPress files. These files are usually located in the public_html directory or a specific subdirectory.
- Step 1: Open FileZilla and enter your FTP credentials (provided by your hosting provider).
- Step 2: Navigate to the WordPress installation directory.
- Step 3: Select all files and download them to your local computer.
2. Export the Database
Your WordPress database contains all your site’s content, settings, and user data. Exporting the database is a crucial step in the migration process.
- Step 1: Log in to your hosting control panel (e.g., cPanel) and open phpMyAdmin.
- Step 2: Select the database associated with your WordPress site from the list on the left.
- Step 3: Click on the Export tab at the top of the page. Choose the Quick export method and SQL as the format, then click Go to download the database file to your computer.
3. Upload Files to the New Host
Use your FTP client to upload the WordPress files you downloaded earlier to your new hosting server.
- Step 1: Connect to the new server using your FTP credentials.
- Step 2: Navigate to the
public_htmldirectory or the appropriate subdirectory. - Step 3: Upload all the files from your old site to the new server.
4. Create a New Database on the New Host
You’ll need to create a new database on your new hosting server to import the old site’s data.
- Step 1: Log in to your new hosting control panel and open the MySQL Databases section.
- Step 2: Create a new database, username, and password. Make sure to note these down, as you’ll need them later.
5. Import the Database
Now that you’ve created a new database, you can import the old site’s data into it.
- Step 1: Open phpMyAdmin on your new hosting server.
- Step 2: Select the new database you created.
- Step 3: Click on the Import tab and choose the SQL file you exported earlier. Click Go to start the import.
6. Update the wp-config.php File
The wp-config.php file contains important settings for your WordPress site, including the database connection details. You’ll need to update this file with the new database information.
- Step 1: Use your FTP client to locate and download the
wp-config.phpfile from your new server. - Step 2: Open the file in a text editor and update the database name, username, and password to match the new database you created.
- Step 3: Save the file and re-upload it to the server.
7. Adjust the Site URL
If you’re migrating to a new domain, you’ll need to update the site URL in the database.
- Step 1: In phpMyAdmin, go to the
wp_optionstable in your database. - Step 2: Look for the
siteurlandhomerows. Update these with your new domain name. - Step 3: Save the changes.
8. Test the New Site
Visit your website on the new server and thoroughly test all pages, posts, and features. Make sure everything works as expected and check for any issues.
Post-Migration Checklist
After migrating your WordPress site, there are a few additional steps you should take to ensure everything is functioning correctly and to avoid any potential issues.
1. Update DNS Settings
If you’ve moved to a new host or changed domains, you’ll need to update your DNS settings to point your domain to the new server.
- Step 1: Log in to your domain registrar’s control panel.
- Step 2: Update the A record to point to the IP address of your new hosting server.
- Step 3: DNS changes can take up to 48 hours to propagate, so be patient.
2. Check for Broken Links
Use a tool like Broken Link Checker or an online service like Dead Link Checker to scan your site for broken links and fix them accordingly.
3. Reconfigure Permalinks
Go to Settings > Permalinks in your WordPress dashboard and re-save your permalink structure. This ensures that your URLs are correctly configured on the new server.
4. Test All Functionality
Thoroughly test all aspects of your site, including forms, shopping carts, membership areas, and any custom features.
5. Monitor Site Performance
Use tools like Google PageSpeed Insights, GTmetrix, or Pingdom to check your site’s performance on the new server. Address any issues that may have arisen during migration.
6. Update Any Hard-Coded URLs
If you’ve changed your domain, check your theme files, widgets, and content for any hard-coded URLs that need to be updated to the new domain.
7. Check SEO Settings
If you use an SEO plugin like Yoast SEO, make sure your settings are still intact after the migration. Verify that your XML sitemap is generated correctly and resubmit it to Google Search Console if necessary.
8. Submit the New Site to Search Engines
If you’ve changed domains, update your site’s URL in Google Search Console and other search engines. Submit your sitemap to ensure that your new site gets indexed properly.
FAQs
1. Can I migrate a WordPress site without using a plugin?
Yes, you can manually migrate a WordPress site using FTP and phpMyAdmin. This method requires more technical knowledge but gives you greater control over the process.
2. Will migrating my WordPress site affect SEO?
If done correctly, migrating a WordPress site should not negatively impact your SEO. Ensure that all URLs are correctly redirected, and update your sitemap in Google Search Console to maintain your rankings.
3. How long does it take to migrate a WordPress site?
The time required depends on the size of your site, the method used, and the speed of your internet connection. A simple migration using a plugin can take less than an hour, while a manual migration might take several hours.
4. What should I do if I encounter an error during migration?
If you encounter an error, first check that you’ve followed all steps correctly. Review any error messages for clues and consult the plugin’s documentation or your hosting provider’s support. If you’ve backed up your site, you can always restore it and try the migration again.
5. Do I need to keep the migration plugin installed after the move?
No, once your migration is complete and everything is working correctly, you can safely deactivate and delete the migration plugin to free up resources on your site.
Rebecca@articlesbase.com