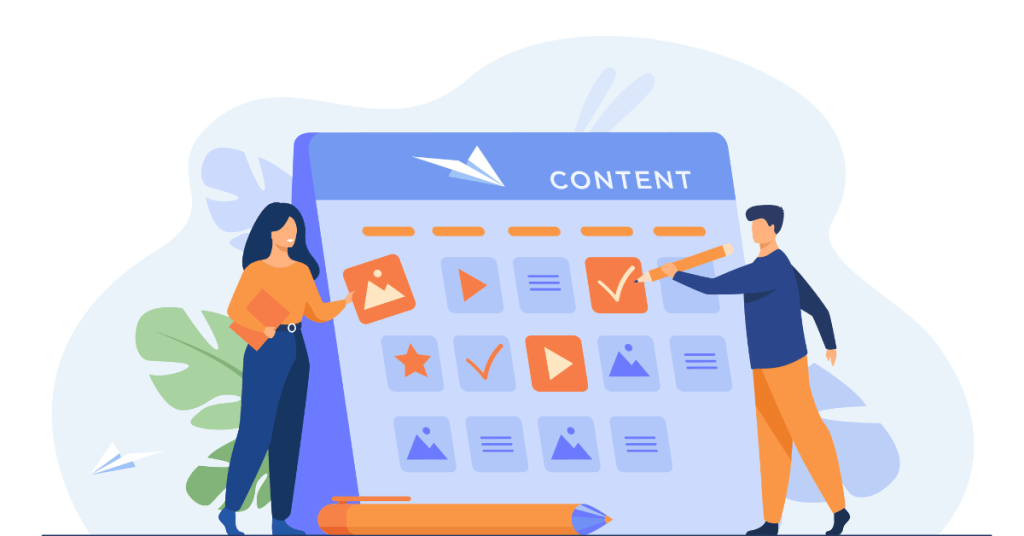WordPress is a powerful platform, and one of the features that makes it so versatile is its extensive library of plugins. With over 60,000 plugins available in the WordPress Plugin Directory, you can extend your website’s functionality in countless ways, from improving SEO to enhancing security, managing content, and adding e-commerce capabilities. However, installing plugins requires care and attention to avoid common pitfalls that can negatively impact your website. This guide will walk you through the process of installing WordPress plugins and highlight the mistakes to avoid in 2024.
Understanding WordPress Plugins
Before diving into the installation process, it’s important to understand what WordPress plugins are and why they’re so crucial.
1. What Are WordPress Plugins?
Plugins are software components that add specific features or functionality to your WordPress site. Think of them as apps for your website. Whether you want to add a contact form, improve your site’s SEO, or create a robust e-commerce platform, there’s a plugin for that.
- Free vs. Premium Plugins: Many plugins are free, but premium plugins often offer advanced features, dedicated support, and regular updates. Depending on your needs, you might use a combination of free and premium plugins.
- Plugin Compatibility: Not all plugins are created equal, and not all of them will work seamlessly with every theme or other plugins you may have installed. Always check for compatibility with your version of WordPress and other installed plugins.
How to Install WordPress Plugins: Step-by-Step
Installing a WordPress plugin is a straightforward process, but there are multiple methods depending on where you’re getting the plugin from. Below are the most common methods.
1. Installing a Plugin from the WordPress Plugin Directory
The easiest and most common way to install a plugin is directly from the WordPress Plugin Directory.
Step 1: Log in to Your WordPress Dashboard
To get started, log in to your WordPress admin dashboard. You can usually access this by going to www.yoursite.com/wp-admin and entering your credentials.
Step 2: Navigate to the Plugins Section
Once you’re in the dashboard, navigate to the Plugins section on the left-hand menu and click on Add New. This will take you to the WordPress Plugin Directory within your dashboard.
Step 3: Search for a Plugin
Use the search bar in the top right corner to find the plugin you want to install. You can search by plugin name, functionality, or keyword.
Step 4: Install the Plugin
Once you find the plugin you want, click the Install Now button. WordPress will automatically download and install the plugin files.
Step 5: Activate the Plugin
After installation, the button will change to Activate. Click this button to enable the plugin on your site. Some plugins may require additional setup, which you can access by clicking on Settings after activation.

2. Installing a Plugin via Upload (Third-Party Plugins)
If you’ve purchased a premium plugin or downloaded one from a third-party site, you’ll need to install it manually by uploading it to WordPress.
Step 1: Download the Plugin Zip File
Start by downloading the plugin zip file from the provider’s website to your computer. Make sure it’s in .zip format, as this is required for uploading to WordPress.
Step 2: Go to the Plugins Section
Log in to your WordPress dashboard, go to Plugins > Add New, and then click on the Upload Plugin button at the top of the page.
Step 3: Upload the Plugin
Click the Choose File button and select the plugin zip file from your computer. Once selected, click the Install Nowbutton.
Step 4: Activate the Plugin
After WordPress installs the plugin, click on Activate to enable it on your site. Like with plugins installed from the directory, you may need to configure the plugin after activation.
3. Installing a Plugin via FTP (Advanced Users)
For those who prefer working directly with the server, or when the plugin file is too large to upload via the dashboard, you can install a plugin via FTP (File Transfer Protocol).
Step 1: Download and Extract the Plugin
Download the plugin zip file to your computer and extract its contents. This will create a folder containing the plugin files.
Step 2: Connect to Your Server via FTP
Use an FTP client like FileZilla to connect to your web server. You’ll need your FTP credentials, which you can usually find in your hosting control panel.
Step 3: Upload the Plugin Files
Navigate to the /wp-content/plugins/ directory on your server. Upload the entire plugin folder (not the zip file) into this directory.
Step 4: Activate the Plugin
Once the upload is complete, log in to your WordPress dashboard, go to Plugins, and find the plugin you just uploaded. Click Activate to enable it.
Mistakes to Avoid When Installing WordPress Plugins
While installing plugins might seem straightforward, there are several common mistakes that users often make. Avoiding these pitfalls can save you time, prevent site issues, and keep your WordPress installation running smoothly.
1. Installing Too Many Plugins
One of the most common mistakes, especially for beginners, is installing too many plugins. While it’s tempting to add lots of features to your site, too many plugins can slow down your site, cause conflicts, and create security vulnerabilities.
- Performance Issues: Each plugin adds additional code that your server has to process. The more plugins you have, the slower your site can become, especially if the plugins are poorly coded.
- Security Risks: Every plugin is a potential entry point for hackers. The more plugins you have, the more you increase the risk of a security breach.
- Plugin Conflicts: Plugins can conflict with each other, causing functionality issues or even crashing your site. Keeping the number of plugins to a minimum reduces the likelihood of conflicts.
Best Practice: Only install plugins that you absolutely need. Regularly review your plugins and deactivate or delete those that are no longer necessary.
2. Not Researching Plugins Before Installation
Another mistake is installing plugins without properly researching them. Not all plugins are created equal, and some may have hidden issues that can affect your site.
- Check Reviews and Ratings: Before installing a plugin, check its reviews and ratings in the WordPress Plugin Directory. Look for plugins with a high number of active installs and positive reviews.
- Check Last Update: Ensure the plugin is regularly updated. A plugin that hasn’t been updated in over a year may not be compatible with the latest version of WordPress, posing a risk to your site.
- Developer Reputation: Consider who developed the plugin. Plugins from reputable developers or companies are more likely to be well-maintained and secure.
Best Practice: Always do your homework before installing a plugin. Read reviews, check how often it’s updated, and consider the developer’s reputation.
3. Ignoring Plugin Compatibility Issues
Compatibility issues are a common source of frustration. Installing a plugin that isn’t compatible with your WordPress version, theme, or other plugins can cause your site to malfunction.
- Test in a Staging Environment: Before installing a new plugin on your live site, test it in a staging environment. This way, you can check for any compatibility issues without risking your live site.
- Check WordPress Version Compatibility: Make sure the plugin is compatible with your version of WordPress. This information is usually available in the plugin details in the WordPress Plugin Directory.
- Theme and Plugin Conflicts: Some plugins may not work well with your existing theme or other plugins. Always test for conflicts after installation.
Best Practice: Use a staging environment to test new plugins before installing them on your live site. This helps catch compatibility issues early.
4. Not Keeping Plugins Updated
Outdated plugins are a major security risk. Developers regularly release updates to fix bugs, patch security vulnerabilities, and add new features. Failing to keep your plugins updated can leave your site vulnerable to attacks.
- Automatic Updates: WordPress allows you to enable automatic updates for plugins. While this is convenient, it can also be risky if an update introduces a conflict. Weigh the pros and cons of automatic updates based on your site’s complexity.
- Manual Updates: Regularly check for plugin updates in your WordPress dashboard. Update them as soon as possible, but make sure to back up your site before updating.
- Changelog Review: Before updating, review the plugin’s changelog to see what changes have been made. This can help you anticipate any issues that might arise.
Best Practice: Keep all your plugins updated to the latest version. Consider using a staging site to test updates before applying them to your live site.
5. Installing Plugins from Unreliable Sources
One of the biggest mistakes you can make is installing plugins from unreliable or untrusted sources. Free plugins from shady websites or unverified developers can contain malware, backdoors, or malicious code.
- Stick to the WordPress Plugin Directory: The safest place to find plugins is the official WordPress Plugin Directory. Plugins here are reviewed for quality and security.
- Purchase from Reputable Developers: If you’re buying a premium plugin, make sure it’s from a reputable developer or company. Well-known plugin marketplaces like CodeCanyon or official developer websites are usually safe bets.
- Avoid Nulled Plugins: Nulled plugins are pirated versions of premium plugins. They often contain malware and are illegal to use. Always purchase legitimate versions of premium plugins.
Best Practice: Only install plugins from trusted sources, such as the WordPress Plugin Directory or reputable developers. Avoid nulled plugins at all costs.
6. Ignoring Plugin Setup and Configuration
Installing a plugin is just the first step. Many plugins require configuration to work properly. Ignoring the setup process can lead to poor functionality, security issues, or missed opportunities to optimize your site.
- Follow Setup Instructions: After activating a plugin, read through any setup guides or documentation provided by the developer. Proper configuration is essential for the plugin to function correctly.
- Check Default Settings: Some plugins come with default settings that may not be optimal for your site. Review and adjust these settings as needed.
- Use Plugin Documentation: Most reputable plugins offer detailed documentation. If you’re unsure how to configure the plugin, refer to this documentation or contact the developer for support.
Best Practice: Always take the time to properly configure a plugin after installation. Don’t rely on default settings unless you’re sure they meet your needs.
7. Not Deleting Inactive Plugins
Inactive plugins still pose a security risk. While they’re not actively running on your site, the code remains on your server and can be exploited by hackers if vulnerabilities exist.
- Regular Cleanup: Periodically review your installed plugins and delete any that are inactive or no longer needed. Keeping your plugin list lean reduces your site’s attack surface.
- Disable Before Deletion: Before deleting a plugin, deactivate it first. This ensures that all its functions are stopped before it’s removed from your site.
- Backup Before Deletion: If you’re unsure about deleting a plugin, back up your site first. This way, you can restore it if removing the plugin causes issues.
Best Practice: Regularly delete inactive plugins to reduce security risks and keep your site running smoothly.
8. Failing to Backup Your Site Before Installing or Updating Plugins
Installing or updating plugins can sometimes cause unexpected issues, including site crashes or conflicts with other plugins. Not backing up your site beforehand can leave you with no way to restore it if something goes wrong.
- Automatic Backups: Use a plugin like UpdraftPlus or BackupBuddy to schedule regular backups of your site. Ensure that these backups include your database and all site files.
- Manual Backups: Before installing or updating a plugin, manually create a backup of your site. This gives you a restore point in case the new plugin causes problems.
- Test Restorations: Periodically test your backups by restoring them in a staging environment. This ensures that your backups are reliable and can be used in an emergency.
Best Practice: Always back up your site before installing or updating plugins. Regularly test your backups to ensure they’re functioning correctly.
9. Overlooking Plugin Support and Documentation
Support and documentation are critical when using plugins, especially for beginners or when dealing with complex plugins. Overlooking these resources can lead to frustration and misconfigurations.
- Check for Active Support: Before installing a plugin, check if the developer offers active support. This is especially important for premium plugins, where support is often a key selling point.
- Read the Documentation: Many issues can be resolved by simply reading the plugin’s documentation. Most reputable plugins offer comprehensive guides, FAQs, and troubleshooting tips.
- Join User Communities: Some popular plugins have dedicated user communities or forums where you can ask questions and share experiences with other users.
Best Practice: Take advantage of the support and documentation offered by plugin developers. Join relevant communities to stay informed and get help when needed.
Closing Remarks
Installing WordPress plugins is a key part of building and maintaining a functional, dynamic website. However, it’s important to approach plugin installation with caution. By avoiding common mistakes such as installing too many plugins, ignoring compatibility issues, and neglecting updates, you can keep your site running smoothly and securely.
Always back up your site before making changes, research plugins thoroughly, and only install plugins from trusted sources. With these practices in place, you can enjoy the full benefits of WordPress plugins while minimizing risks and ensuring your site’s long-term success.
Olga@articlesbase.com