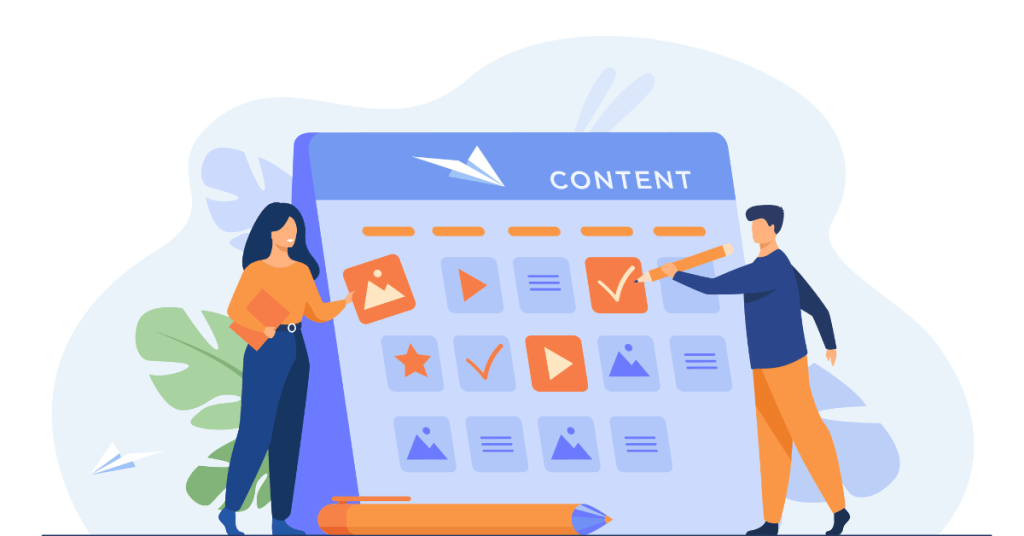Duplicating a WordPress page is a common task that can save you a lot of time, especially when you need to create multiple pages with similar layouts or content. Whether you’re a seasoned developer or a WordPress beginner, understanding how to duplicate pages efficiently can streamline your workflow and help maintain consistency across your website. This guide will explore various methods to duplicate a WordPress page, discuss whether you should use plugins or not, and outline best practices to ensure a smooth process.
Why Would You Need to Duplicate a WordPress Page?
Before diving into the methods, it’s important to understand why you might need to duplicate a WordPress page. Here are some common scenarios:
- Consistent Design: When creating multiple pages with the same structure, duplicating an existing page ensures consistency in design and layout.
- Template Creation: You can use a duplicated page as a template for other pages, saving time and effort when setting up similar content.
- A/B Testing: Duplicating a page allows you to create variations of the same page for A/B testing, helping you determine which version performs better in terms of user engagement or conversions.
- Backup Before Editing: Duplicating a page before making major edits ensures you have a backup of the original content in case something goes wrong.
- Client Approval: When working on client projects, duplicating pages can help you show different design or content options without altering the original page.
Methods for Duplicating a WordPress Page
There are several ways to duplicate a WordPress page. Each method has its own advantages and is suitable for different scenarios.
1. Manual Duplication (Without Plugins)
If you prefer not to use plugins or want complete control over the duplication process, you can manually duplicate a WordPress page. This method is straightforward but may take a bit more time, especially if the page is complex.
Step 1: Open the Page You Want to Duplicate
Log in to your WordPress dashboard and navigate to the Pages section. Find the page you want to duplicate and open it in the WordPress editor.
Step 2: Copy the Content
In the editor, select all the content on the page (you can use Ctrl + A on Windows or Cmd + A on Mac) and copy it (Ctrl + C or Cmd + C).
Step 3: Create a New Page
Go back to the Pages section and click Add New to create a new page.
Step 4: Paste the Content
In the new page editor, paste the content you copied earlier (Ctrl + V or Cmd + V). The content, including text, images, and formatting, should be transferred to the new page.
Step 5: Update Page Settings
You’ll need to manually update the page settings, such as the page title, URL slug, and any custom settings (e.g., featured image, SEO settings). Ensure that these settings reflect the new page rather than the original one.
Step 6: Publish the Page
Once you’re satisfied with the duplicated page, click Publish to make it live on your site.
Pros of Manual Duplication:
- Complete control over what gets copied.
- No need to install additional plugins.
Cons of Manual Duplication:
- Time-consuming, especially for complex pages.
- Easy to miss specific settings or metadata.
Suggested Reading: Wordpress Website Management Guide for Beginners – All You Need to Know
2. Using Plugins to Duplicate a WordPress Page
Plugins can significantly simplify the process of duplicating a WordPress page. They automate the process, ensuring that all content, settings, and metadata are copied over accurately.
Step 1: Choose a Plugin
There are several plugins available for duplicating pages in WordPress. Here are a few popular options:
- Duplicate Page: A simple and popular plugin that allows you to duplicate posts and pages with one click.
- Yoast Duplicate Post: Offers more advanced options, including copying settings, comments, and custom fields.
- Duplicate Post: This plugin also allows you to clone posts and pages and customize how they are duplicated.
For this guide, we’ll use the Duplicate Page plugin, but the steps are similar for other plugins.
Step 2: Install and Activate the Plugin
Log in to your WordPress dashboard and go to Plugins > Add New. In the search bar, type the name of the plugin (e.g., “Duplicate Page”) and click Install Now. Once installed, click Activate.
Step 3: Configure Plugin Settings (Optional)
Most duplication plugins work out of the box, but you may want to configure the settings to suit your needs. Go to Settings > Duplicate Page to adjust options like the prefix/suffix for the duplicated page title, the editor screen you want to be redirected to after duplication, and user roles allowed to duplicate pages.
Step 4: Duplicate the Page
Navigate to the Pages section in your WordPress dashboard. Hover over the page you want to duplicate, and you’ll see a new option, usually labeled Duplicate This or Clone. Click this option to create a duplicate of the page.
Step 5: Edit the Duplicated Page
The duplicated page will appear as a draft with a similar title to the original. Click Edit to make any necessary changes, such as updating the page title, URL, and content.
Step 6: Publish the Duplicated Page
Once you’ve made your changes, click Publish to make the duplicated page live on your site.
Pros of Using Plugins:
- Quick and easy duplication with a few clicks.
- Automatically copies all settings, metadata, and custom fields.
- Ideal for duplicating complex pages or large numbers of pages.
Cons of Using Plugins:
- Adds an extra plugin to your site, which can impact performance if not managed properly.
- Some plugins may have limited customization options in the free version.

Should You Use Plugins to Duplicate a WordPress Page?
Now that we’ve covered both manual and plugin-based methods, the question arises: should you use a plugin to duplicate a WordPress page? The answer depends on several factors, including the complexity of your pages, the frequency with which you need to duplicate pages, and your comfort level with installing and managing plugins.
1. When to Use Plugins
Plugins are the best choice if:
- You Duplicate Pages Frequently: If duplicating pages is a regular part of your workflow, using a plugin can save you a significant amount of time.
- Your Pages Are Complex: For pages with lots of custom fields, advanced layouts, or special settings, a plugin ensures that everything is copied correctly.
- You Need Consistency: Plugins help maintain consistency across your duplicated pages, ensuring that all settings and metadata are transferred accurately.
- You’re a Beginner: If you’re not comfortable with manual duplication or handling code, plugins provide a user-friendly way to duplicate pages without any technical knowledge.
2. When to Avoid Plugins
You might want to avoid using plugins if:
- You Duplicate Pages Infrequently: If you only need to duplicate a page occasionally, the manual method might be sufficient, and you can avoid installing another plugin.
- You Want to Minimize Plugin Usage: Each plugin you install adds to your site’s load, which can impact performance. If you’re trying to keep your site lean, manual duplication might be a better option.
- You’re Concerned About Security: Although most plugins are safe, each additional plugin can increase the risk of vulnerabilities, especially if not regularly updated. If security is a major concern, consider whether the convenience of a plugin is worth the potential risk.
Best Practices for Duplicating WordPress Pages
Whether you choose to duplicate pages manually or use a plugin, following best practices will ensure the process goes smoothly and helps you avoid common pitfalls.
1. Backup Your Site Before Making Changes
Before duplicating any pages, it’s a good idea to create a backup of your website. This ensures that you can restore your site if something goes wrong during the duplication process.
- Backup Plugins: Use a plugin like UpdraftPlus or BackupBuddy to create a full backup of your site, including your database and files.
- Manual Backup: Alternatively, you can manually back up your site via your hosting control panel or using FTP to download your site’s files and database.
2. Use Clear Naming Conventions
When duplicating a page, it’s important to use clear naming conventions to avoid confusion. For example, add a prefix or suffix to the duplicated page title, such as “Copy of” or “Template -”.
- Update the URL Slug: Ensure that the URL slug is unique and relevant to the new page. WordPress will automatically append a number to the slug if it’s a duplicate, but it’s best to customize it for clarity and SEO purposes.
3. Review and Update Internal Links
If the original page contains internal links, you’ll need to update these links on the duplicated page to ensure they point to the correct content.
- Check Navigation Menus: If the duplicated page is linked in your site’s navigation menu, make sure the link points to the new page and not the original.
- Use Link Checkers: Plugins like Broken Link Checker can help you identify and update internal links that may have been copied incorrectly during duplication.
4. Check for Duplicate Content Issues
Duplicating content can lead to SEO issues if not handled carefully. Search engines may penalize sites for duplicate content, which can impact your rankings.
- Noindex Duplicated Pages: If you’re creating duplicate pages for A/B testing or other purposes where you don’t want both versions indexed, consider adding a noindex tag to the duplicate page. You can do this with an SEO plugin like Yoast SEO.
- Rewrite Content: If the duplicated page is meant to serve a different purpose, make sure to rewrite parts of the content to make it unique and relevant.
5. Test the Duplicated Page
After duplicating and editing the page, thoroughly test it to ensure everything works as expected.
- Check All Links: Ensure that all links, buttons, and interactive elements on the page function correctly.
- Test on Different Devices: View the duplicated page on different devices and browsers to ensure it’s fully responsive and displays correctly.
- Monitor Performance: Use tools like Google PageSpeed Insights or GTmetrix to check the page’s performance. Duplicating pages can sometimes introduce extra load, so it’s important to ensure the page still loads quickly.
Common Issues When Duplicating WordPress Pages
Even with careful planning, you might encounter some common issues when duplicating WordPress pages. Here’s how to address them:
1. Missing or Broken Elements
Sometimes, certain elements like images, shortcodes, or widgets might not copy over correctly when duplicating a page.
- Check Image Paths: Ensure that all images are properly linked and appear on the duplicated page. Sometimes, image paths might break during duplication.
- Reinsert Shortcodes: If you’re using shortcodes, make sure they are reinserted correctly on the new page. Some shortcodes may need to be reconfigured.
2. Plugin Conflicts
If you’re using a plugin to duplicate pages, there may be conflicts with other plugins or themes.
- Disable Other Plugins: Temporarily disable other plugins to see if there’s a conflict causing issues with duplication. If the problem is resolved, reactivate the plugins one by one to identify the culprit.
- Check for Updates: Ensure that all your plugins, including the duplication plugin, are up to date. Developers often release updates to fix bugs and compatibility issues.
3. Duplicate Page Not Appearing in the Dashboard
In some cases, the duplicated page might not appear in the Pages section immediately.
- Refresh the Page: Sometimes, the dashboard needs to be refreshed to display the duplicated page.
- Check for Drafts: Ensure that the duplicated page isn’t saved as a draft. You might need to filter the pages view to see drafts.
FAQs
1. Can I duplicate posts in the same way as pages?
Yes, the process for duplicating posts is very similar to duplicating pages. Most plugins that allow you to duplicate pages also work for posts, and you can manually duplicate a post in the same way by copying and pasting content into a new post.
2. Will duplicating a page affect my SEO?
Duplicating a page can affect your SEO if it creates duplicate content on your site. Search engines might penalize sites for having identical content across multiple pages. To avoid this, consider rewriting the content or using a noindex tag on the duplicated page.
3. Can I duplicate a page on a multisite network?
Yes, you can duplicate pages on a multisite network. However, ensure that the plugin you choose is compatible with multisite installations. Some plugins may require network activation to work across all sites in the network.
4. Is it possible to duplicate a page without copying certain elements?
Most duplication plugins copy everything by default, but some allow you to choose which elements to copy, such as comments, metadata, or custom fields. Check the plugin settings or consider manually duplicating the page if you need more control.
5. How do I delete a duplicated page if I no longer need it?
To delete a duplicated page, navigate to the Pages section in your WordPress dashboard, find the page you want to delete, hover over it, and click Trash. This will move the page to the Trash, where you can permanently delete it if needed.
Chris White brings over a decade of writing experience to ArticlesBase. With a versatile writing style, Chris covers topics ranging from tech to business and finance. He holds a Master’s in Global Media Studies and ensures all content is meticulously fact-checked. Chris also assists the managing editor to uphold our content standards.
Educational Background: MA in Global Media Studies
Chris@articlesbase.com