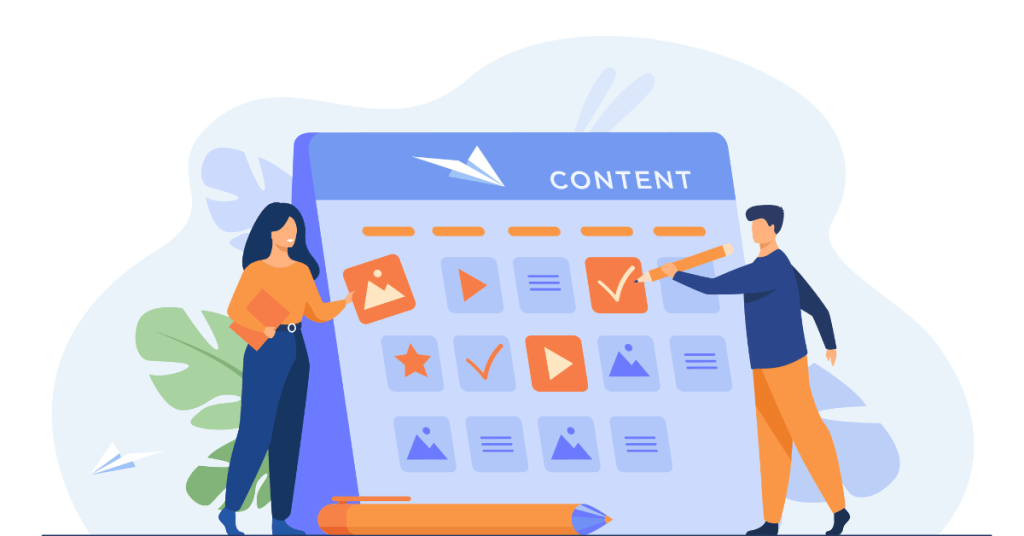WordPress is an incredibly versatile platform, but there may come a time when you need to delete your WordPress site. Whether you’re closing down a blog, moving to a new platform, or starting a new project, knowing how to properly delete a WordPress site is crucial. This guide will walk you through every step of the process, ensuring that your site is deleted securely and thoroughly.
Why You Might Want to Delete a WordPress Site
Before we dive into the step-by-step instructions, it’s worth considering why you might want to delete your WordPress site. Here are some common reasons:
- Starting Fresh: You may want to begin a new project and prefer to start with a clean slate.
- Closing a Project: Your blog or business may have served its purpose, and it’s time to close it down.
- Security Concerns: If your site has been hacked or compromised, you might decide that deletion is the safest course of action.
- Switching Platforms: Perhaps you’re moving to a different website platform and no longer need your WordPress site.
- Avoiding Recurring Costs: If you’re paying for hosting or a domain name you no longer need, deleting the site can stop those costs.
Whatever your reason, this guide will ensure you do it correctly, with minimal risk and no loose ends.
Preliminary Steps Before Deleting Your WordPress Site
Before you delete your WordPress site, there are several important steps you should take. These preliminary steps will help you avoid any regrets or lost data.
1. Backup Your Website
Even if you’re sure you want to delete your site, it’s a good idea to create a backup first. A backup ensures that you can restore your site later if you change your mind or need to retrieve some content.
- How to Backup Your Site: Use a plugin like UpdraftPlus or BackupBuddy to create a complete backup of your website. These plugins can save your backup to a cloud storage service like Google Drive, Dropbox, or Amazon S3.
- Manual Backup: If you prefer, you can manually back up your site by downloading all your files via FTP and exporting your database through phpMyAdmin.
- Save Important Data: If you have specific posts, pages, or media that you might want to keep, ensure you save them separately. You can export your content through the WordPress dashboard by navigating to Tools > Exportand selecting the content you want to save.
2. Notify Users or Customers
If your WordPress site has regular visitors, subscribers, or customers, it’s good practice to notify them that the site will be going offline. This is particularly important if you run an online store, membership site, or blog with an active following.
- Email Notification: Send an email to your subscribers explaining that the site will be deleted and when. If applicable, provide them with alternative ways to stay in touch or access your content.
- Post an Announcement: Place a clear announcement on your site informing visitors that the site will be deleted soon. This can be a simple blog post or a banner on the homepage.
- Redirects: If you’re moving to a new site, consider setting up redirects so that visitors are automatically sent to the new location. This can be done using plugins like Redirection or through your hosting control panel.
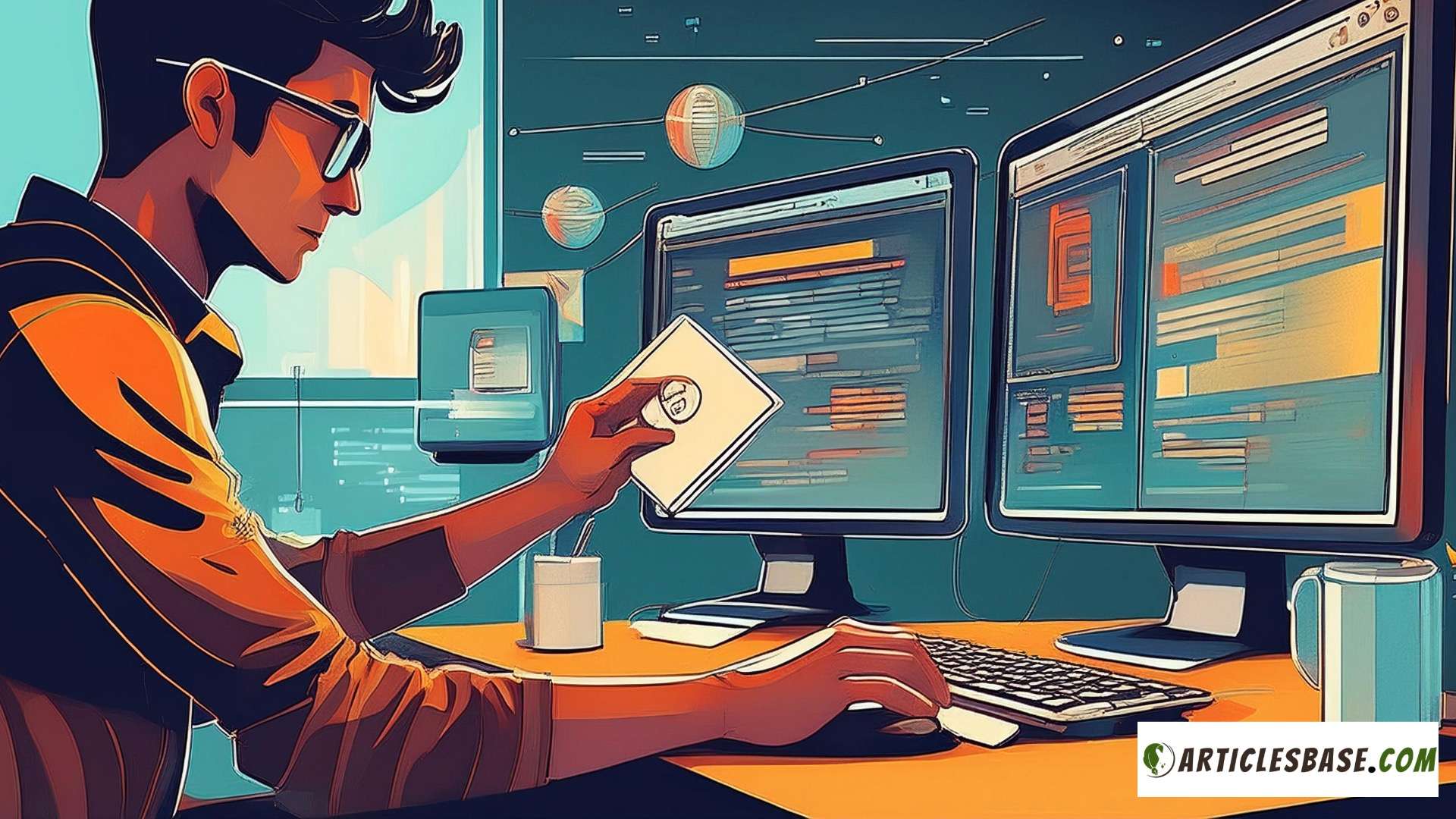
3. Cancel Subscriptions and Services
If you’re paying for hosting, premium plugins, themes, or any other services related to your WordPress site, make sure to cancel them before you delete the site. This will prevent you from being billed for services you no longer need.
- Hosting Account: Contact your hosting provider to cancel your account or any specific services associated with your WordPress site.
- Domain Name: If you own the domain name, decide whether you want to keep it for future use, let it expire, or transfer it to another site.
- Premium Plugins and Themes: Cancel any premium plugins or themes you’re subscribed to. Check with the providers for the cancellation process.
Step-by-Step Guide to Deleting a WordPress.com Site
If your site is hosted on WordPress.com, the process of deleting it is straightforward but slightly different from self-hosted WordPress.org sites. Here’s how to do it:
1. Log in to Your WordPress.com Account
Go to WordPress.com and log in with your credentials. Ensure you’re logged into the correct account associated with the site you want to delete.
2. Go to Settings
Once you’re logged in, navigate to the site you want to delete. In the left-hand menu, scroll down to find Settings.
3. Scroll Down to the ‘Delete Your Site’ Section
In the Settings menu, scroll all the way down to the bottom of the page. You’ll find a section labeled Delete Your Site Permanently.
4. Click on ‘Delete Your Site Permanently’
Click the Delete Your Site Permanently button. WordPress.com will prompt you to confirm your decision by asking you to enter your site’s address and a reason for deleting it.
5. Confirm Deletion
After entering the required information, click Delete This Site. Your WordPress.com site will now be permanently deleted.
Step-by-Step Guide to Deleting a WordPress.org (Self-Hosted) Site
For self-hosted WordPress sites, the process is a bit more involved, as you’ll need to delete the files from your server and remove the associated database.
1. Access Your Hosting Control Panel
Log in to your hosting control panel (e.g., cPanel, Plesk, or any custom hosting dashboard provided by your web host). This is where you’ll manage your website’s files and database.
2. Delete Your Website Files
You need to remove all WordPress files from your server. There are two main ways to do this:
- Using File Manager: Most hosting control panels have a File Manager. Navigate to the directory where your WordPress files are located, usually in the public_html or www folder. Select all the files and delete them.
- Using FTP: If you’re familiar with FTP (File Transfer Protocol), you can use an FTP client like FileZilla to connect to your server. Once connected, navigate to your WordPress directory, select all the files, and delete them.
3. Delete the WordPress Database
Your WordPress site’s content is stored in a MySQL database. Deleting this database will remove all your site’s data.
- Using phpMyAdmin: In your hosting control panel, look for phpMyAdmin under the databases section. Open phpMyAdmin, select the database associated with your WordPress site from the list on the left, and click Drop to delete the entire database.
- Using Command Line (Advanced): If you have SSH access and are comfortable using the command line, you can delete the database using MySQL commands. However, this method is recommended only for advanced users.
4. Cancel Your Hosting Account
If you no longer need your hosting account, contact your hosting provider to cancel it. Be aware that some hosting companies may have specific procedures for account cancellation, so it’s best to check with them directly.
5. Remove Your Domain Name (Optional)
If you registered your domain through your hosting provider or a domain registrar, you have a few options:
- Keep the Domain: You can keep the domain and use it for another project in the future.
- Transfer the Domain: If you’re moving your site to another host, transfer the domain to your new hosting provider.
- Let It Expire: If you no longer need the domain, you can let it expire. Make sure you turn off auto-renewal to avoid being charged for the domain when it’s time to renew.
Deleting a WordPress Site via WP-CLI (Advanced Users)
For advanced users who are comfortable with command-line interfaces, WP-CLI (WordPress Command Line Interface) offers a quick and efficient way to delete a WordPress site.
1. Access Your Server via SSH
Use an SSH client to connect to your server. You’ll need the SSH credentials provided by your hosting provider.
2. Navigate to Your WordPress Directory
Once connected, navigate to the directory where your WordPress installation is located. You can use the cd command for this.
bashCopy codecd /path/to/your/wordpress/directory
3. Delete WordPress Files
To delete all WordPress files, use the following command:
bashCopy coderm -rf wp-content wp-admin wp-includes *.php
This command removes all WordPress core files and directories.
4. Drop the WordPress Database
Next, drop the database associated with your WordPress site. You can use WP-CLI to do this:
bashCopy codewp db drop
WP-CLI will ask you to confirm that you want to delete the database. Type y and press Enter to confirm.
5. Remove the Database User (Optional)
If you want to completely remove the database user associated with your site, you can do so using MySQL commands via the command line.
bashCopy codemysql -u root -p
DROP USER 'username'@'localhost';
FLUSH PRIVILEGES;
Replace 'username' with the actual database username.
Deleting a WordPress Site from a Multisite Network
If your WordPress site is part of a multisite network, deleting it requires special consideration. Here’s how to do it:
1. Log in to the Network Admin Dashboard
Log in to your WordPress network’s admin dashboard. Only the network administrator can delete sites within the network.
2. Go to Sites Management
In the dashboard, navigate to Sites > All Sites. This will display a list of all the sites in your network.
3. Find the Site You Want to Delete
Locate the site you want to delete from the list. Hover over the site, and you’ll see several options appear beneath the site name.
4. Click on ‘Delete’
Click the Delete link. WordPress will ask you to confirm the deletion.
5. Confirm Deletion
After confirming, WordPress will permanently delete the site from your multisite network. Be aware that this action cannot be undone, and all data associated with the site will be lost.
After Deleting Your WordPress Site
Once you’ve successfully deleted your WordPress site, there are a few final steps you should consider.
1. Check for Residual Files
Sometimes, files related to your WordPress site might remain on your server, even after deletion. Use your hosting control panel or FTP to check for any leftover files or directories and remove them.
2. Monitor Your Domain
If you’re keeping your domain name, monitor it for any unusual activity, especially if it was linked to an active site for a long time. This is particularly important if your site had a lot of traffic or a strong online presence.
3. Notify Search Engines
If your site was indexed by search engines, consider notifying them of its deletion. This can prevent search engines from showing broken links to your site in search results.
- Google Search Console: Use Google Search Console to request the removal of your site from Google’s index. This helps remove any cached pages or search results pointing to your deleted site.
4. Secure Your Backups
If you created a backup before deleting your site, ensure it’s stored securely. You never know when you might need to access old content or restore the site for archival purposes.
Final Thoughts
Deleting a WordPress site is a significant action that requires careful consideration and proper execution. Whether your site is hosted on WordPress.com or is self-hosted via WordPress.org, this guide has provided you with the step-by-step instructions needed to delete your site safely and thoroughly. By following these steps, you can ensure that your site is deleted without leaving behind any loose ends or potential security risks.
Daniel@articlesbase.com