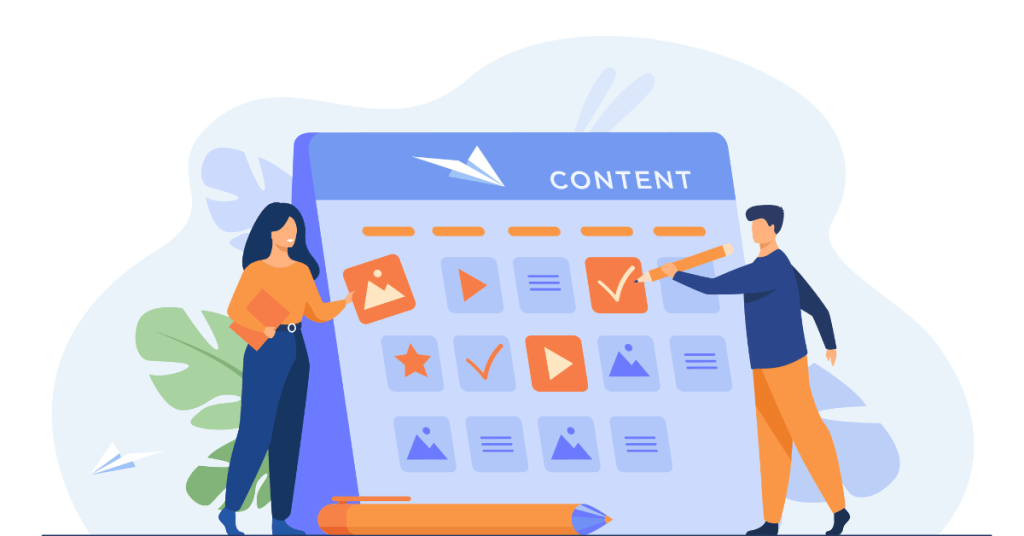Caching is a critical component of website performance optimization. By temporarily storing copies of your website’s data, caching allows pages to load more quickly when visitors return to your site. However, there are times when you may need to clear your WordPress cache, such as after making significant updates to your content, theme, or plugins, to ensure that visitors see the most recent version of your site.
This comprehensive guide will walk you through everything you need to know about caching and provide detailed instructions on how to clear your WordPress cache using various methods, including plugins, browser tools, and server settings.
What is Caching in WordPress?
Caching involves storing static versions of your web pages, scripts, stylesheets, images, and other resources to reduce the server load and improve website performance. When a user visits your site, instead of generating the page dynamically by querying the database each time, the cached version is served, which is faster.
1. Types of Caching in WordPress
There are several types of caching relevant to WordPress:
- Browser Caching: Stores static files like images, CSS, and JavaScript in the user’s browser, so they don’t have to be re-downloaded on every visit.
- Page Caching: Stores a static HTML version of your page, reducing the need to process PHP scripts and database queries for each visit.
- Object Caching: Stores results of complex database queries to speed up the retrieval of data.
- Opcode Caching: Caches the compiled version of PHP code, so it doesn’t have to be recompiled every time it’s executed.
- Content Delivery Network (CDN) Caching: CDNs store copies of your site’s content on multiple servers around the world, reducing latency by serving the content from a location closer to the user.
2. Why You Might Need to Clear Your Cache
While caching improves website performance, there are situations where you may need to clear the cache:
- Content Updates: If you’ve updated your site’s content, but the old version is still being displayed, clearing the cache ensures that visitors see the most recent version.
- Design Changes: After making changes to your wordpress site’s design, theme, or layout, clearing the cache ensures that these changes are reflected on the front end.
- Plugin Updates: Some plugins require you to clear the cache after updates to ensure they function correctly.
- Troubleshooting Issues: If your site is experiencing issues like broken layouts or missing elements, clearing the cache can help resolve these problems.

How to Clear WordPress Cache Using Plugins
One of the easiest ways to manage and clear your WordPress cache is by using caching plugins. These plugins offer user-friendly interfaces for controlling various caching settings and can be used to clear the cache with just a few clicks.
1. Clearing Cache with W3 Total Cache
W3 Total Cache is one of the most popular caching plugins for WordPress. It provides a comprehensive set of tools for improving your site’s performance, including page caching, database caching, object caching, and more.
Step-by-Step Guide:
- Install and Activate W3 Total Cache:
- Go to your WordPress dashboard.
- Navigate to Plugins > Add New.
- Search for “W3 Total Cache.”
- Click Install Now, then Activate.
- Access W3 Total Cache Settings:
- In your WordPress dashboard, go to Performance in the left-hand menu.
- Clear All Caches:
- Under the Dashboard tab, look for the Empty All Caches button.
- Click Empty All Caches to clear the cache.
- Verify the Cache is Cleared:
- Visit your website in an incognito browser window or clear your browser cache to ensure the changes are visible.
Additional Tips:
- Automatic Cache Purging: W3 Total Cache can be configured to automatically clear the cache when you update posts, pages, or other content.
- Advanced Settings: W3 Total Cache offers advanced settings for controlling how and when the cache is cleared, including options for database caching, object caching, and CDN integration.
2. Clearing Cache with WP Super Cache
WP Super Cache is another popular caching plugin that’s easy to use and widely supported by many WordPress hosting providers. It generates static HTML files from your dynamic WordPress site, which are then served to visitors.
Step-by-Step Guide:
- Install and Activate WP Super Cache:
- Go to your WordPress dashboard.
- Navigate to Plugins > Add New.
- Search for “WP Super Cache.”
- Click Install Now, then Activate.
- Access WP Super Cache Settings:
- In your WordPress dashboard, go to Settings > WP Super Cache.
- Clear the Cache:
- On the Easy tab, you’ll find a button labeled Delete Cache.
- Click Delete Cache to clear all cached files.
- Verify the Cache is Cleared:
- Visit your site in an incognito browser window to ensure that the latest version is being displayed.
Additional Tips:
- Cache Preloading: WP Super Cache includes an option to preload the cache, which can be useful for large sites to ensure that all pages are cached.
- Automatic Cache Clearing: You can configure WP Super Cache to automatically clear the cache after a set period or when specific actions occur (e.g., publishing a new post).
3. Clearing Cache with WP Rocket
WP Rocket is a premium caching plugin known for its ease of use and effectiveness. It includes features like page caching, browser caching, and database optimization, and it’s designed to work out of the box with minimal configuration.
Step-by-Step Guide:
- Install and Activate WP Rocket:
- Purchase and download WP Rocket from their official website.
- Go to your WordPress dashboard.
- Navigate to Plugins > Add New.
- Click Upload Plugin, select the WP Rocket ZIP file, and click Install Now.
- Activate the plugin.
- Access WP Rocket Settings:
- In your WordPress dashboard, go to Settings > WP Rocket.
- Clear the Cache:
- On the Dashboard tab, you’ll find the Clear Cache button.
- Click Clear Cache to remove all cached files.
- Verify the Cache is Cleared:
- Check your site in an incognito browser window or clear your browser cache to confirm the latest version is visible.
Additional Tips:
- Automatic Cache Clearing: WP Rocket automatically clears the cache when you make changes to your content or theme, so manual clearing is rarely necessary.
- Advanced Features: WP Rocket offers features like lazy loading, database optimization, and CDN integration to further enhance site performance.
Suggested Reading: Wordpress Website Management 101: What You Must Know
Clearing Browser Cache
In addition to clearing your WordPress cache, you may also need to clear your browser cache to see the latest version of your site. Browser caching stores copies of files like images, CSS, and JavaScript on the user’s computer, which can sometimes lead to outdated versions being displayed.
1. Clearing Cache in Google Chrome
Step-by-Step Guide:
- Open Chrome Settings:
- Click the three vertical dots in the upper-right corner of Chrome.
- Select Settings from the dropdown menu.
- Access Clear Browsing Data:
- Scroll down and click on Privacy and security.
- Click Clear browsing data.
- Select Cached Data:
- In the Clear browsing data window, check the box for Cached images and files.
- You can also choose to clear browsing history and cookies, but this is optional.
- Clear Cache:
- Click Clear data to remove the cached files.
- Verify the Cache is Cleared:
- Reload your website to ensure that the latest version is displayed.
2. Clearing Cache in Mozilla Firefox
Step-by-Step Guide:
- Open Firefox Settings:
- Click the three horizontal lines in the upper-right corner of Firefox.
- Select Settings from the dropdown menu.
- Access Privacy & Security:
- In the settings menu, click on Privacy & Security on the left sidebar.
- Clear Cached Data:
- Scroll down to the Cookies and Site Data section.
- Click Clear Data.
- In the pop-up window, check the box for Cached Web Content and click Clear.
- Verify the Cache is Cleared:
- Reload your website to ensure that the latest version is displayed.
3. Clearing Cache in Microsoft Edge
Step-by-Step Guide:
- Open Edge Settings:
- Click the three horizontal dots in the upper-right corner of Edge.
- Select Settings from the dropdown menu.
- Access Privacy, Search, and Services:
- Click on Privacy, search, and services on the left sidebar.
- Clear Browsing Data:
- Under the Clear browsing data section, click Choose what to clear.
- Select Cached Data:
- Check the box for Cached images and files.
- Click Clear now.
- Verify the Cache is Cleared:
- Reload your website to ensure that the latest version is displayed.
Clearing Server-Side Cache
In some cases, your hosting provider may use server-side caching to improve performance. This type of caching is handled at the server level and may require different steps to clear.
1. Clearing Cache with Managed WordPress Hosting
Many managed WordPress hosting providers, such as WP Engine, Kinsta, and SiteGround, include built-in caching as part of their hosting plans. These hosts often provide an option to clear the server cache from your hosting control panel or WordPress dashboard.
Step-by-Step Guide:
- Access Hosting Control Panel:
- Log in to your hosting provider’s control panel (e.g., WP Engine, Kinsta, SiteGround).
- Locate Cache Settings:
- Look for a section related to caching. This may be labeled as Caching, Cache Manager, or Performance.
- Clear the Cache:
- Click the option to clear or purge the cache. The exact wording may vary depending on your hosting provider.
- Verify the Cache is Cleared:
- Visit your website to ensure that the latest version is being displayed.
2. Clearing Cache via cPanel
If your hosting provider uses cPanel, you may have access to caching tools like LiteSpeed Cache or NGINX caching that can be managed directly from the cPanel dashboard.
Step-by-Step Guide:
- Log in to cPanel:
- Access your cPanel dashboard using the login credentials provided by your hosting provider.
- Locate Caching Tools:
- In the Advanced or Software section, look for caching tools like LiteSpeed Cache or NGINX caching.
- Clear the Cache:
- Click on the caching tool and select the option to clear or purge the cache.
- Verify the Cache is Cleared:
- Visit your website to ensure that the latest version is displayed.
Clearing CDN Cache
If you use a Content Delivery Network (CDN) like Cloudflare, it’s important to clear the CDN cache as well. CDNs store copies of your site’s content on multiple servers around the world, and clearing the cache ensures that the most recent version of your site is delivered to visitors.
1. Clearing Cache with Cloudflare
Cloudflare is one of the most popular CDN services and offers an easy way to clear your CDN cache.
Step-by-Step Guide:
- Log in to Cloudflare:
- Go to the Cloudflare website and log in to your account.
- Select Your Website:
- From the Cloudflare dashboard, select the website for which you want to clear the cache.
- Access Caching Settings:
- In the left-hand menu, click on Caching.
- Purge Cache:
- Click the Purge Everything button to clear all cached files for your site. You can also purge specific files by entering their URLs in the Custom Purge section.
- Verify the Cache is Cleared:
- Visit your website to ensure that the latest version is being displayed.
2. Clearing Cache with Other CDNs
If you use a different CDN provider, such as StackPath or KeyCDN, the process will be similar. Most CDNs offer a dashboard where you can manage caching settings and clear the cache.
General Steps:
- Log in to your CDN dashboard.
- Navigate to the caching or performance section.
- Select the option to purge or clear the cache.
- Verify the cache is cleared by visiting your website.
Best Practices for Managing WordPress Cache
While clearing the cache is important in certain situations, it’s also essential to manage your cache effectively to maintain optimal performance and avoid unnecessary issues.
1. Set Up Automatic Cache Clearing
Many caching plugins and hosting providers allow you to configure automatic cache clearing. This ensures that the cache is refreshed whenever you update content, without requiring manual intervention.
How to Set It Up:
- In your caching plugin’s settings, look for options related to automatic cache clearing or purging.
- Enable automatic clearing for actions like publishing new posts, updating pages, or making theme changes.
2. Use a Caching Plugin with Integrated CDN Support
If you use a CDN, choose a caching plugin that integrates seamlessly with your CDN provider. This allows you to manage both your site’s cache and CDN cache from a single interface.
Popular Plugins:
- WP Rocket: Integrates well with most CDNs and offers features like cache preloading and lazy loading.
- W3 Total Cache: Includes built-in support for CDNs like Cloudflare, allowing for easy cache management across both platforms.
3. Monitor Cache Performance
Regularly monitor your site’s performance to ensure that caching is working effectively. Use tools like Google PageSpeed Insights, GTmetrix, or Pingdom to check your site’s load times and identify any issues related to caching.
How to Monitor:
- Run regular performance tests using online tools.
- Review the results to see if caching is improving load times and reducing server load.
- Adjust your caching settings as needed to optimize performance.
FAQs
1. What happens if I don’t clear my WordPress cache?
If you don’t clear your WordPress cache, users may continue to see outdated versions of your website, which can lead to confusion, especially if you’ve made significant updates. Additionally, unresolved caching issues can cause broken layouts, missing elements, or functionality problems.
2. How often should I clear my WordPress cache?
There’s no one-size-fits-all answer to how often you should clear your WordPress cache. It depends on how frequently you update your site’s content, design, or functionality. In general, clear your cache whenever you make significant changes or if you notice that changes aren’t appearing as expected.
3. Can clearing the cache cause any issues on my site?
Clearing the cache typically doesn’t cause issues, but it can temporarily slow down your site as the cache rebuilds. However, if you rely on caching to maintain performance during high traffic periods, clearing the cache could momentarily impact load times until the cache is regenerated.
4. Do I need to clear the cache if I’m using a CDN?
Yes, if you’re using a CDN, it’s important to clear the CDN cache in addition to your WordPress cache. This ensures that the latest version of your content is delivered from all CDN servers to users worldwide.
5. Is it possible to automate cache clearing in WordPress?
Yes, many caching plugins offer the option to automate cache clearing. You can set the cache to clear automatically whenever you update content, publish new posts, or make changes to your site’s design. This helps ensure that your site remains up-to-date without requiring manual intervention.
Daniel@articlesbase.com