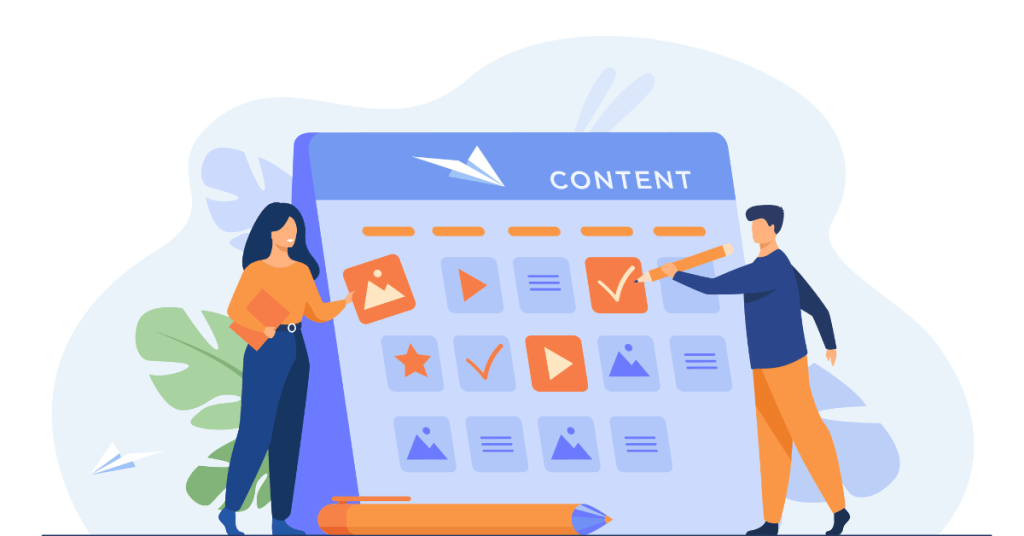In 2024, online security is more important than ever, and managing your WordPress website securely is crucial. One of the most critical aspects of security is your WordPress password. Changing your password regularly, especially if you suspect it might have been compromised, is a good practice. However, there are right and wrong ways to go about it. This guide will walk you through how to change your WordPress password securely and highlight what not to do during the process.
Why Changing Your WordPress Password is Important
Your WordPress password is the first line of defense against unauthorized access to your site. If someone gains access to your WordPress dashboard, they can:
- Compromise Site Security: They could install malicious plugins, alter your content, or steal user data.
- Cause Downtime: Hackers might take your site offline, which can hurt your business or your blog’s reputation.
- Spread Malware: They could use your site to distribute malware to your visitors, damaging your site’s reputation and causing legal issues.
- Damage SEO Rankings: If your site is hacked, Google and other search engines may blacklist it, causing a significant drop in traffic. It hampers your SEO marketing efforts.
Changing your password regularly and ensuring it’s strong reduces these risks. But it’s not just about changing the password—how you change it matters.
How to Change Your WordPress Password Securely
There are several methods to change your WordPress password, depending on your access level and situation. Here’s a step-by-step guide for each method.
1. Changing Your Password Through the WordPress Dashboard
This is the most straightforward and secure method if you can still access your WordPress dashboard.
Step 1: Log in to Your WordPress Dashboard
Navigate to your WordPress login page (www.yoursite.com/wp-admin) and enter your current credentials to log in.
Step 2: Go to Your Profile
Once logged in, navigate to Users > Profile from the left-hand menu. This will open your user profile page.
Step 3: Scroll Down to the Account Management Section
On your profile page, scroll down until you find the Account Management section. Here, you’ll see an option to generate a new password.
Step 4: Generate a New Password
Click the Generate Password button. WordPress will automatically generate a strong password for you. If you prefer, you can type in your own password, but ensure it’s strong (a mix of upper and lowercase letters, numbers, and symbols).
Step 5: Update Your Profile
After entering your new password, scroll to the bottom of the page and click Update Profile to save your changes. Your new password is now active.

2. Changing Your Password Through the WordPress Login Page (Forgot Password Option)
If you’ve forgotten your password or can’t log in, you can reset it using the WordPress login page.
Step 1: Go to the Login Page
Navigate to the WordPress login page (www.yoursite.com/wp-admin).
Step 2: Click on ‘Lost Your Password?’
Underneath the login form, click the Lost your password? link. This will take you to the password reset page.
Step 3: Enter Your Username or Email Address
On the password reset page, enter the email address associated with your WordPress account or your username. Then, click Get New Password.
Step 4: Check Your Email
WordPress will send an email to the address you provided. Open the email and click on the link to reset your password. If you don’t receive the email, check your spam or junk folder.
Step 5: Enter a New Password
Clicking the link in the email will take you to a page where you can enter a new password. Enter a strong password and confirm it.
Step 6: Log in with Your New Password
After resetting your password, return to the WordPress login page and log in with your new credentials.
3. Changing Your Password via phpMyAdmin (Advanced Method)
If you’re locked out of your WordPress dashboard and can’t reset your password via email, you can change it directly in the database using phpMyAdmin. This method requires access to your hosting account.
Step 1: Log in to Your Hosting Control Panel
Log in to your hosting control panel (e.g., cPanel, Plesk). You’ll need to access phpMyAdmin, which is usually found under the databases section.
Step 2: Open phpMyAdmin
In your hosting control panel, open phpMyAdmin. This is where you can manage your WordPress database directly.
Step 3: Select Your WordPress Database
In phpMyAdmin, locate the database associated with your WordPress installation. If you have multiple databases, find the one linked to your WordPress site.
Step 4: Find the Users Table
Once you’ve selected your WordPress database, look for the table named wp_users (the prefix wp_ might be different depending on your setup). Click on this table to view its contents.
Step 5: Locate Your User Account
In the wp_users table, find your user account by looking for your username in the user_login column. Once you find it, click Edit next to your username.
Step 6: Enter a New Password
In the user_pass field, delete the current value and enter your new password. Make sure to change the function in the dropdown menu next to this field to MD5. This will ensure the password is hashed correctly.
Step 7: Save Changes
Scroll to the bottom of the page and click Go to save your changes. Your new password is now active.
Step 8: Log in to Your WordPress Dashboard
Return to the WordPress login page and log in with your new password.
Best Practices for Creating a Strong Password
Creating a strong password is just as important as the process of changing it. Here are some best practices:
- Use a Mix of Characters: Include uppercase and lowercase letters, numbers, and special symbols. For example, instead of using “password123,” use something like “P@ssW0rd!23”.
- Avoid Common Words and Phrases: Don’t use easily guessable information like your name, birthdate, or common words. Hackers use dictionary attacks that try every word in the dictionary.
- Use a Password Manager: Tools like LastPass, 1Password, or Bitwarden can generate and store complex passwords securely, so you don’t have to remember them all.
- Keep It Long: The longer the password, the harder it is to crack. Aim for at least 12 characters, but more is better.
- Use Passphrases: A passphrase is a series of random words strung together. For example, “BlueSky!Car#7Turtle”. Passphrases can be easier to remember but still very secure.
- Unique Password for Each Account: Never reuse passwords across different accounts. If one account gets compromised, it can put all your other accounts at risk.
What Not to Do When Changing Your WordPress Password
There are several mistakes you should avoid when changing your WordPress password. These can make your password less secure or even lead to getting locked out of your account.
1. Avoid Reusing Old Passwords
Recycling old passwords is a common but risky practice. If an old password was compromised, using it again increases the likelihood of a security breach.
- Use Unique Passwords: Always create a new, unique password each time you change it. Don’t reuse old passwords.
- Password Management Tools: Use a password manager to generate and store unique passwords for each account.
2. Don’t Share Your Password
Sharing your WordPress password, even with trusted individuals, increases the risk of it being exposed.
- Create Separate User Accounts: If you need to give someone access to your WordPress site, create a separate user account with the appropriate permissions rather than sharing your own credentials.
- Limit Admin Access: Only grant admin-level access to users who absolutely need it. Lower-level users should be assigned roles like Editor or Contributor, which have fewer privileges.
3. Don’t Ignore Two-Factor Authentication (2FA)
Two-Factor Authentication (2FA) adds an extra layer of security to your WordPress login. Even if someone gets your password, they won’t be able to log in without the second factor.
- Enable 2FA: Use a plugin like Wordfence or Google Authenticator to enable 2FA on your WordPress site. This typically involves entering a code sent to your phone in addition to your password.
- Backup Codes: If using 2FA, make sure to store your backup codes securely. These codes can be used if you lose access to your 2FA device.
4. Avoid Changing Passwords in Insecure Environments
Changing your password on a public or unsecured Wi-Fi network can expose it to potential interception.
- Use Secure Connections: Always change your password on a secure, private network. If you must use public Wi-Fi, ensure you’re connected to a VPN (Virtual Private Network) to encrypt your internet connection.
- Browser Security: Make sure your browser is up-to-date and free of any malicious extensions that could compromise your password.
5. Don’t Forget to Log Out of Other Devices
When you change your password, you may still be logged in on other devices. This can create security vulnerabilities if those devices fall into the wrong hands.
- Log Out Everywhere: Use the Log Out Everywhere Else feature in WordPress to log out all sessions. You can find this under Users > Profile in your dashboard.
- Check Logged-In Devices: Regularly check and manage the devices that are logged into your WordPress account, especially after changing your password.
6. Avoid Saving Passwords in Your Browser
Browsers offer to save passwords for convenience, but this can be a security risk, especially if your device is compromised.
- Disable Password Saving: Turn off the option to save passwords in your browser. Instead, use a dedicated password manager that offers stronger encryption and security features.
- Secure Your Device: Ensure that your device is protected with a strong password or biometric lock. If someone gains access to your device, they could easily access your saved passwords.
Additional Security Measures to Protect Your WordPress Site
Beyond just changing your password, there are additional steps you can take to enhance your WordPress site’s security.
1. Use a Security Plugin
A good security plugin can help protect your site from brute force attacks, malware, and other threats.
- Recommended Plugins: Wordfence, Sucuri, and iThemes Security are popular choices that offer features like firewall protection, malware scanning, and login monitoring.
2. Limit Login Attempts
Brute force attacks are common, where hackers try to guess your password by trying different combinations. Limiting login attempts can help prevent this.
- Limit Login Attempts Plugin: Use a plugin like Limit Login Attempts Reloaded to restrict the number of login attempts from a single IP address.
3. Regularly Update WordPress, Themes, and Plugins
Outdated software can have vulnerabilities that hackers can exploit.
- Enable Auto-Updates: WordPress allows you to enable automatic updates for core files, themes, and plugins. Make sure this is enabled, or check for updates regularly.
- Backup Before Updates: Always back up your site before applying updates, just in case something goes wrong.
4. Change the Default Username
Many WordPress sites use “admin” as the default username, which hackers often target first.
- Create a New Admin User: Create a new user with administrative privileges and delete the old “admin” account. Ensure the new username is something unique and difficult to guess.
5. Monitor Your Site for Suspicious Activity
Keeping an eye on your site’s activity can help you spot potential issues before they become serious problems.
- Security Plugins: Most security plugins offer activity logs that track user actions. Review these logs regularly to catch any unauthorized changes.
- Google Search Console: Set up Google Search Console to monitor your site for security issues, such as hacked content or malware. Google will notify you if it detects any problems.
FAQ: Changing Your WordPress Password Securely
1. How often should I change my WordPress password?
It’s a good practice to change your WordPress password every three to six months, or immediately if you suspect it has been compromised. Regular changes help reduce the risk of unauthorized access.
2. What should I do if I forget my WordPress password?
If you forget your password, you can reset it using the “Lost your password?” link on the WordPress login page. Alternatively, if you have access to your hosting control panel, you can reset it via phpMyAdmin.
3. How can I create a strong password?
A strong password should be at least 12 characters long and include a mix of uppercase and lowercase letters, numbers, and symbols. Avoid common words and use a password manager to generate and store secure passwords.
4. Is it safe to use the same password for multiple accounts?
No, using the same password across multiple accounts is a significant security risk. If one account is compromised, all your accounts using that password are at risk. Always use unique passwords for each account.
5. What is Two-Factor Authentication (2FA), and should I use it?
Two-Factor Authentication (2FA) adds an extra layer of security to your login process by requiring a second form of verification, such as a code sent to your phone. Yes, you should use 2FA to significantly enhance your site’s security.
6. What should I do if I suspect my WordPress site has been hacked?
If you suspect your site has been hacked, change your password immediately and scan your site for malware using a security plugin like Wordfence or Sucuri. You should also contact your hosting provider for additional support and consider restoring your site from a backup.
Olga@articlesbase.com