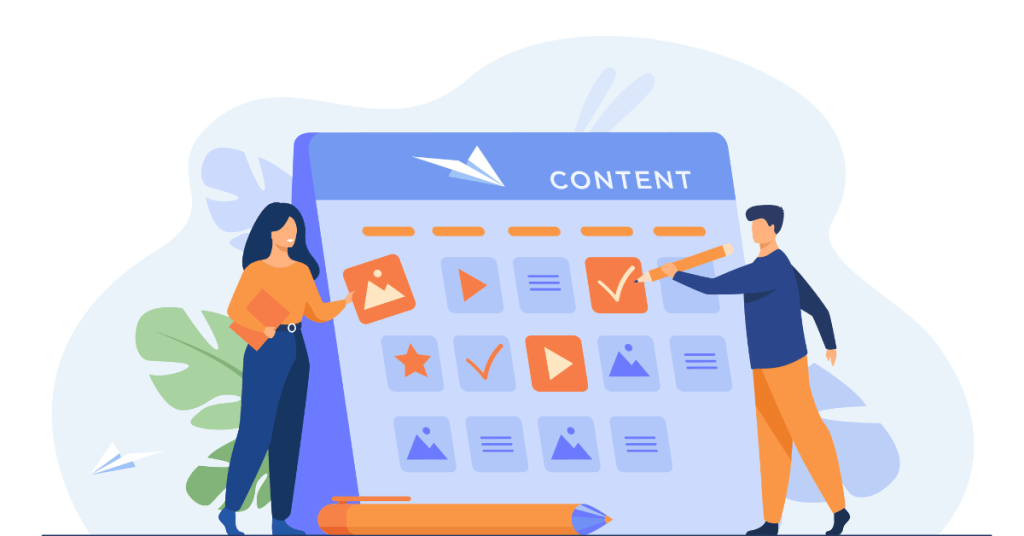Power BI is Microsoft’s flagship analytics and business intelligence platform. It allows users to connect to a wide array of data sources, transform that data, and then create reports and dashboards that provide insightful business intelligence. Launched in 2014, Power BI has evolved rapidly, thanks to Microsoft’s commitment to integrating the latest technologies and user feedback into ongoing updates.
This powerful analytics and business intelligence platform has become an indispensable tool for businesses of all sizes. Why? Because it seamlessly bridges the gap between the vast amounts of data businesses accumulate and the actionable insights they desperately need to make informed decisions.
The Core Components of Power BI
There are three core components of Power BI.
Power BI Desktop: Your Data Workshop
Power BI Desktop is where the magic starts. It’s a free application designed for Windows that acts as the workshop for transforming raw data into meaningful insights. Here, users can import data from a multitude of sources, ranging from simple Excel sheets to complex databases, and then manipulate and model this data to reveal trends and patterns.
Key Features:
- Data Importation: Power BI Desktop connects to hundreds of data sources, including cloud-based services and on-premises databases.
- Data Transformation: Users can clean, transform, and reshape their data using easy-to-navigate interfaces, preparing it for analysis without needing to write complex code.
- Report Creation: After modeling the data, users can design interactive reports with visual analytics that make the data easy to understand at a glance.
Power BI Service: Collaboration and Sharing Central
Power BI Service is the cloud-based counterpart to Desktop, designed to take the insights you’ve developed and share them across your organization. This SaaS (Software as a Service) component ensures that your reports and dashboards are accessible anytime, anywhere, facilitating data-driven decision-making at all levels.
Key Features:
- Dashboard Sharing: Create comprehensive dashboards from your reports and share them with colleagues or stakeholders to ensure everyone is on the same page.
- Real-Time Data: Connect your dashboards to live data sources, ensuring your insights are always current and based on the latest information.
- Collaboration: Teams can collaborate on dashboards and reports, providing comments and insights directly within the Power BI environment.
Power BI Mobile
Power BI Mobile apps bring the robust analytics and reporting capabilities of Power BI directly to your iOS, Android, or Windows device, offering a seamless experience for accessing business intelligence on the go. These apps are designed to ensure that decision-makers and team members stay connected to their data and insights, regardless of their location. Here’s a closer look at the key features of Power BI Mobile apps:
Interactive Dashboards and Reports
- Real-Time Access: Users can access their dashboards and reports in real-time, ensuring they are always informed with the most current data.
- Touch-Optimized Controls: The apps are designed for a mobile-first experience, with touch-optimized controls that make navigating through data natural and intuitive.

Alerts and Notifications
- Data-Driven Alerts: You can set up alerts based on data thresholds. When data in a report crosses a pre-defined threshold, Power BI Mobile apps send a notification, ensuring users are immediately aware of important changes.
- Personalized Notifications: Receive notifications for personal data alerts and system notifications directly on your mobile device, keeping you informed wherever you are.
Offline Access
- Download Reports for Offline Viewing: Power BI Mobile apps allow you to download reports for offline access, making it easy to view key metrics and insights without an internet connection. This feature is particularly useful for individuals who are frequently on the move or in areas with unreliable internet access.
Collaboration and Sharing
- Share Insights on the Go: With Power BI Mobile, you can easily share insights and collaborate with colleagues directly from their mobile device. Whether it’s sending a report via email or sharing a dashboard through integrated messaging apps, the Power BI Mobile apps keep teams connected and informed.
Seamless Integration with Other Apps
- Embed Reports in Apps: Power BI Mobile apps support the embedding of reports and dashboards in other applications, enabling a seamless experience for users who need to access BI insights within the context of their everyday tools and workflows.
Enhanced Security Features
- Biometric Authentication: The apps support biometric authentication methods, such as fingerprint and facial recognition, adding an extra layer of security to your data.
- Secure Connection: All data and interactions with the Power BI service are encrypted, ensuring your information is protected during transmission.
Personalized Experience
- Custom Navigation: Users can personalize their navigation pane by pinning frequently accessed reports and dashboards, making it quicker and easier to find the information they need.
- Favorite Reports: Mark reports and dashboards as favorites for quick access, organizing the most important insights in one convenient location.
QR Code Scanning
- Instant Data Lookup: Power BI Mobile apps allow users to scan QR codes associated with specific reports or dashboards. This feature enables instant access to relevant data, ideal for retail environments, exhibitions, and printed reports.
Step-by-Step Guide to Start Using Microsoft Power BI
Here’s a step-by-step guide to get you started with Power BI:
Step 1: Sign Up and Install Power BI
Sign Up for Power BI:
- Visit the Power BI website and sign up for a free trial or log in with your existing Microsoft account.
- Choose the version that suits your needs—Power BI Desktop for personal use or Power BI Pro for more collaborative features.
Download and Install Power BI Desktop:
- Go to the Power BI Desktop download page and download the installation file.
- Run the installer and follow the on-screen instructions to complete the installation.
Step 2: Connect to Your Data
Launch Power BI Desktop:
- Open Power BI Desktop on your computer.
Get Data:
- Click on the “Home” tab and select “Get Data.”
- Choose the type of data source you want to connect to (e.g., Excel, SQL Server, web data, etc.).
- Follow the prompts to connect to your data source. You may need to enter credentials or specific connection details depending on the source.
Load Data:
- After connecting, select the tables or data you want to import.
- Click “Load” to bring the data into Power BI.
Step 3: Transform and Clean Your Data
Open Power Query Editor:
- Click on the “Transform Data” button to open the Power Query Editor.
- Here you can clean and transform your data before using it in reports.
Transform Data:
- Use the tools available in the Power Query Editor to filter, sort, and manipulate your data. You can remove duplicates, change data types, merge tables, and more.
Apply Changes:
- Once you’ve made the necessary transformations, click “Close & Apply” to return to Power BI Desktop with the cleaned data.
Step 4: Create Reports and Visualizations
Add Visualizations:
- Use the visualization pane on the right side to drag and drop different chart types (e.g., bar, line, pie charts) onto your report canvas.
- Customize each visualization by selecting fields from the data pane on the right.
Customize Visuals:
- Click on a visualization to access its settings. Here you can change colors, labels, formats, and other properties.
Create Relationships:
- If you have multiple tables, ensure they are related properly. Go to the “Model” view and drag fields to create relationships between tables.
Step 5: Publish and Share Your Reports
Save Your Report:
- Save your Power BI report by clicking on “File” and then “Save.”
Publish to Power BI Service:
- Click on the “Home” tab and then “Publish.”
- Sign in to your Power BI account if prompted.
- Choose the workspace where you want to publish your report.
Share Reports:
- In the Power BI service (online), navigate to the report you published.
- Click “Share” and enter the email addresses of the people you want to share the report with. You can also set permissions and create shareable links.
Step 6: Create Dashboards (Optional)
Pin Visuals to a Dashboard:
- In the Power BI service, open your report.
- Click on the pin icon on any visualization to add it to a new or existing dashboard.
Customize Your Dashboard:
- Arrange and resize the tiles in your dashboard to create a meaningful layout.
Tips for Success
- Explore Learning Resources: Utilize the Microsoft Power BI Learning Center for tutorials, documentation, and community support.
- Stay Updated: Regularly update your Power BI Desktop application to benefit from the latest features and improvements.
What Makes Power BI so powerful?
One of Power BI’s strengths is its ability to connect to a vast range of data sources, including traditional databases, cloud services, and even unconventional sources like social media. This flexibility means that businesses can aggregate data from multiple streams, providing a comprehensive view of their operations.
Effortless Data Integration: Power BI simplifies the data connection process, enabling users to integrate data from an impressive variety of sources. Whether it’s connecting to cloud services, databases, or web APIs, Power BI makes it easy. This capability ensures that organizations can bring together disparate data sources into a cohesive analysis environment, breaking down silos and fostering a holistic view of business operations.
Real-Time Data Connectivity: Beyond static data sources, Power BI enables connections to real-time data streams. This feature is crucial for businesses needing up-to-the-minute information, such as financial markets, social media feeds, or IoT devices. Real-time analytics can transform operations, allowing for immediate responses to trends or issues as they arise.
Data Transformation and Modeling
Power BI includes powerful tools for transforming raw data into a more useful format. Users can clean, reshape, and combine data without needing advanced programming skills, thanks to an intuitive interface and a process known as “query editing.” The data modeling features allow for the creation of relationships between various data sets, enhancing the depth and accuracy of insights.
Streamlined Data Prep: Power BI’s query editor is a game-changer for preparing data for analysis. It allows users to clean, reshape, and combine data sources with ease. This process, often cumbersome and time-consuming, becomes intuitive in Power BI, enabling users to spend less time on prep and more on analysis.
Advanced Data Modeling: With Power BI, creating relationships between different data sets is straightforward. The platform offers advanced data modeling capabilities, such as DAX (Data Analysis Expressions), which provides powerful formulas to calculate and analyze data. This feature allows users to create complex models that accurately represent their business dynamics, leading to deeper insights.
Visualization
Visualization is where Power BI truly shines. It offers a wide array of visualization options, from basic charts and graphs to complex matrices and custom visuals available through the Power BI marketplace. These tools help users not just to see data but to explore and understand complex patterns and trends.
A Palette of Visualization Options: Power BI shines in its wide array of visualization tools. From basic bar charts and line graphs to complex scatter plots and custom visuals from the marketplace, the platform offers something for every data storytelling need. These tools are not just about making data look good; they’re about making it understandable and actionable.
Interactive Dashboards: The dashboards in Power BI are not static images; they are interactive data exploration tools. Users can drill down into charts, apply filters, and explore data in ways that static reports cannot match. This interactivity empowers users to uncover insights that might not be immediately apparent.
Custom and Community Visuals: Beyond the standard visuals, Power BI offers access to a marketplace of custom visuals developed by the community. This resource allows businesses to find the perfect visual representation for their unique data needs, enhancing the storytelling power of their analytics.
Artificial Intelligence (AI) and Machine Learning
Microsoft has integrated AI and machine learning capabilities into Power BI, enabling features like automated insights, which can highlight trends and anomalies without manual input. Moreover, Power BI’s integration with Azure Machine Learning means users can apply advanced analytics models to their data, further enhancing the depth of insight.
Collaboration: Sharing Insights Across Teams
Accessible Insights: Power BI’s sharing capabilities ensure that insights reach everyone who needs them. With easy publication options and the ability to embed reports in websites, apps, or Microsoft Teams, Power BI facilitates a culture of data-driven decision-making across entire organizations.
Security and Governance: Sharing data doesn’t mean compromising on security. Power BI provides robust security features, ensuring that sensitive information is protected. Administrators can set access controls, ensuring that users only see the data they’re authorized to view, maintaining data integrity and compliance.
Empowering Decision-Making: Power BI in Practice
Broad Industry Application: Power BI’s tools are versatile enough to provide value across various industries. For instance, in healthcare, it can manage patient data and improve care delivery. In retail, it can optimize inventory management and enhance customer experiences. This versatility underscores Power BI’s ability to adapt to different business needs, providing tailored insights that drive strategic decisions.
Fostering a Data-Driven Culture: By making data analysis accessible and understandable, Power BI plays a critical role in fostering a data-driven culture within organizations. It encourages curiosity and exploration, empowering employees at all levels to seek out insights and make informed decisions.
Power Bi Real World Usage
In Retail
Optimizing Inventory Management: Retailers leverage Power BI to analyze sales data, customer preferences, and supply chain logistics, enabling them to optimize inventory levels. By predicting trends and identifying popular products, businesses can ensure that high-demand items are always in stock, reducing both overstock and stockouts.
Enhancing Customer Experiences: Through customer data analysis, retailers use Power BI to tailor shopping experiences, offering personalized recommendations and promotions. This not only improves customer satisfaction but also increases loyalty and sales.
Suggested Reading: How AI in Marketing and Retail is Changing the Game in 2024
In Healthcare Analytics
Improving Patient Care: Healthcare providers use Power BI to aggregate patient data, improving diagnosis and treatment plans. By analyzing patient outcomes and treatment effectiveness, healthcare professionals can identify best practices and elevate the standard of care.
Operational Efficiency: Hospitals and clinics utilize Power BI to monitor and manage resources, from staffing to equipment utilization. This real-time visibility allows for better planning and allocation of resources, enhancing operational efficiency.
Suggested Reading: How AI is Transforming Diagnostics in Healthcare
Manufacturing Operations
Predictive Maintenance: Manufacturers employ Power BI to predict equipment failures before they occur, scheduling maintenance to avoid downtime. This predictive approach saves significant costs and minimizes production disruptions.
Streamlining Production Processes: Through detailed data analysis, manufacturing firms use Power BI to identify bottlenecks and inefficiencies in production lines. Insights gained lead to process improvements, increasing productivity and reducing waste.
Financial Services
Risk Management: Financial institutions utilize Power BI to analyze transaction data, identifying patterns indicative of fraud. This proactive risk management approach protects both the institution and its customers.
Customer Insights: Banks and financial services firms use Power BI to understand customer behavior, preferences, and needs, enabling them to offer tailored financial products and advice. This personalized approach improves customer satisfaction and loyalty.
Suggested Reading: AI in Finance – A Comprehensive Guide to AI Applications in Financial Services
Transportation and Logistics
Route Optimization: Companies in the transportation sector use Power BI to analyze logistics data, optimizing routes for speed and fuel efficiency. This not only reduces costs but also minimizes environmental impact.
Fleet Management: Power BI enables real-time tracking and analysis of fleet operations, identifying opportunities for efficiency improvements and cost savings.
Suggested Reading: 20 Applications of AI in Business
Supporting Non-Profits with Impactful Analytics
Program Effectiveness: Non-profit organizations use Power BI to measure the impact of their programs, analyzing data to identify areas of success and opportunities for improvement. This ensures that resources are directed towards the most effective initiatives.
Donor Analysis: By analyzing donor data, non-profits can identify trends and opportunities for increasing donations. Power BI helps in tailoring communication and engagement strategies to better connect with potential and existing donors.
Enabling Government Agencies to Serve Better
Public Service Improvement: Government agencies leverage Power BI to analyze data related to public services, identifying areas where services can be improved or streamlined. This leads to better resource allocation and enhanced public satisfaction.
Transparency and Accountability: By making data analysis and insights more accessible, government entities can enhance transparency and accountability, building trust with the public.
Power BI Competitor Analysis
Power BI has carved out a significant niche in the business intelligence and analytics market, often setting itself apart from competitors with its unique blend of features and integrations. While there are several notable BI tools out there, such as Tableau, Qlik Sense, Google Data Studio, and SAP BusinessObjects, Power BI distinguishes itself in several key areas.
1. Seamless Integration with Microsoft Products
Competitors: Tableau, Qlik Sense
Advantage: Power BI offers unparalleled integration with other Microsoft products, such as Azure, Office 365, and Dynamics 365. This seamless integration allows users to easily pull data from these services and utilize existing Microsoft infrastructure for analytics. For businesses already entrenched in the Microsoft ecosystem, Power BI provides a more integrated and efficient experience compared to Tableau or Qlik Sense, which might require additional steps or third-party connectors for similar integrations.
2. Cost-Effectiveness
Competitors: Tableau, SAP BusinessObjects
Advantage: Power BI stands out for its cost-effectiveness, particularly for small to medium-sized businesses. The basic version of Power BI (Power BI Desktop) is free, and the Pro version, necessary for more advanced sharing and collaboration features, is available at a competitive price point. This is in contrast to Tableau and SAP BusinessObjects, where the cost can be a barrier for smaller companies or individual departments. Power BI’s pricing model makes advanced analytics accessible to a wider audience without significant upfront investment.
3. User-Friendly Interface
Competitors: Qlik Sense, Google Data Studio
Advantage: Power BI is known for its user-friendly interface, making it accessible to users with varying levels of expertise. While Qlik Sense and Google Data Studio also prioritize user experience, Power BI’s interface is particularly well-regarded for its intuitive design and ease of use. The platform balances depth and complexity with accessibility, enabling users to quickly generate reports and dashboards without extensive training. This focus on usability reduces the learning curve and helps organizations deploy analytics solutions more rapidly.
4. Advanced AI Capabilities
Competitors: Google Data Studio, SAP BusinessObjects
Advantage: Microsoft has leveraged its significant investment in AI and machine learning to enhance Power BI’s capabilities. Features like automated machine learning models, AI-driven insights, and natural language query support give Power BI an edge over competitors like Google Data Studio and SAP BusinessObjects. These advanced AI capabilities enable users to uncover trends and insights that might not be visible through traditional analysis methods, making Power BI a powerful tool for predictive analytics and decision support.
5. Strong Community and Support
Power BI benefits from a strong community and extensive support resources. The Power BI community is active and engaged, offering forums, webinars, and user groups for knowledge sharing and support. Microsoft also provides comprehensive documentation, training materials, and support options. While Tableau and Qlik Sense also have supportive communities, the breadth and depth of resources available to Power BI users, combined with direct support from Microsoft, make it easier for users to get the most out of the platform.
Recent Updates With Power BI
Microsoft continually updates the platform to enhance its capabilities, usability, and integration features. These updates are crucial for users to stay ahead in the rapidly changing landscape of data analytics. Below are some of the significant recent updates to Power BI, demonstrating Microsoft’s commitment to improving and expanding the platform’s functionality.
- Enhanced AI Capabilities
Microsoft has been pushing the envelope with AI within Power BI, introducing more sophisticated AI tools that simplify the creation of machine learning models. This includes the ability to automatically detect patterns and provide actionable insights without the need for users to write complex algorithms. The integration of Azure Machine Learning means users can now bring Azure ML models directly into Power BI, making predictive analytics more accessible to business analysts.
- Improved Data Connectivity
Recognizing the importance of data in diverse formats and sources, recent updates have expanded Power BI’s data connectivity options. This includes enhanced connectors for popular data sources such as Salesforce, Azure Synapse Analytics, and Google BigQuery, ensuring users can easily integrate and analyze data from a wide range of platforms. Enhanced connectivity with Microsoft Excel has also been a highlight, allowing for smoother data import and analysis workflows.
- Advanced Data Protection
In an era where data security is paramount, Power BI has introduced advanced data protection features to help organizations secure their data. This includes sensitivity labeling, which allows users to classify and protect data based on its sensitivity level directly within Power BI. Additionally, Microsoft has strengthened data loss prevention capabilities, ensuring that analytics and insights comply with organizational policies and regulatory requirements.
- User Experience and Collaboration Enhancements
The user interface of Power BI has received updates aimed at making the platform more intuitive and efficient. This includes improvements to the navigation experience, making it easier for users to find and interact with their data and reports. Collaboration features have also been enhanced, with better integration into Microsoft Teams allowing for seamless sharing and discussion of insights within teams.
- Performance Optimizations
To ensure that Power BI remains fast and responsive, even with large datasets, Microsoft has implemented several performance optimizations. These include improvements to the query processing engine, faster report loading times, and enhanced memory usage, all contributing to a smoother user experience.
- Customization and Extensibility Improvements
Recognizing the diverse needs of businesses, Power BI has introduced more options for customization and extensibility. This includes the ability to create and share custom visuals more easily, giving organizations the flexibility to tailor their analytics and reports to their specific needs. Enhanced API capabilities also make it easier for developers to integrate Power BI analytics into custom applications and workflows.
Power BI FAQ for New Users
1. What is Power BI?
Power BI is a business analytics service provided by Microsoft. It allows individuals and organizations to connect to their data sources, visualize and discover what’s important, and share that insight across the organization or embed it in an app or website.
2. How does Power BI integrate with other Microsoft products?
Power BI offers deep integration with other Microsoft products such as Azure, Dynamics 365, Excel, and Microsoft Teams. This integration allows for seamless data import from these services into Power BI, enhancing the analytics and reporting capabilities within the Microsoft ecosystem.
3. Is Power BI suitable for beginners?
Yes, Power BI is designed to be accessible for users of all skill levels. It offers an intuitive interface and drag-and-drop features that make it easy for beginners to create reports and dashboards. Additionally, there is a wealth of online resources, tutorials, and community forums to help new users get started.
4. What types of data sources can Power BI connect to?
Power BI can connect to a wide variety of data sources, including cloud-based services, databases, Excel files, and even web APIs. This makes it versatile for pulling in data from nearly any platform or storage solution your organization might use.
5. Can Power BI be used on mobile devices?
Yes, Power BI offers mobile apps for iOS, Android, and Windows devices, allowing users to access and interact with their data and reports on the go. The mobile apps provide a rich, interactive experience tailored for mobile use.
6. How does Power BI handle data security and privacy?
Power BI is built with industry-leading security measures to protect your data. It includes features such as sensitivity labeling, end-to-end encryption, and compliance with international standards and regulations. Administrators also have granular control over access permissions to ensure data is only seen by authorized users.
Daniel@articlesbase.com