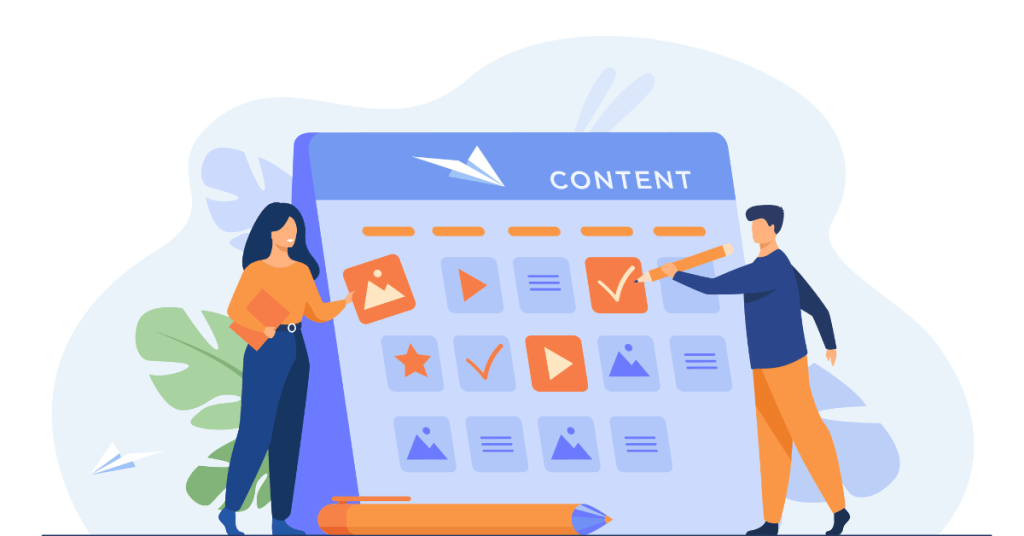Are you worried about your online privacy or just want to access restricted content? Using a VPN on your Android device is a great solution. This guide will walk you through everything you need to know to get started with a VPN on Android. Let’s get started right away!
What is a VPN?
First things first, what exactly is a VPN? A Virtual Private Network (VPN) creates a secure tunnel between your device and the internet. It masks your IP address, encrypts your data, and lets you browse anonymously. It’s like having a private, secure internet connection wherever you go.
If you want to know how VPNs work and what they do in detail, here’s an exclusive beginner’s guide about VPNs: What is a VPN? How to Use them
Why Use a VPN on Android?
Why should you use a VPN on your Android phone or tablet? Here are some compelling reasons:
- Privacy: Protects your online activities from prying eyes.
- Security: Secures your data on public Wi-Fi. If you don’t know about the risks of using public wi-fi consider reading this guide: Risks of Using Public-Wifi and What to Avoid
- Access: Lets you bypass geo-restrictions to access global content.
- Anonymity: Hides your browsing history from ISPs and hackers.
Step-by-Step Guide to Using a VPN on Android
Ready to get started? Here’s a comprehensive, step-by-step guide to using a VPN on your Android device.
Step 1: Choose the Right VPN
The first step is choosing a reliable VPN. There are many options available, both free and paid. Here are some things to consider when picking a VPN:
- Security Features: Look for strong encryption and a no-logs policy.
- Speed: Choose a VPN known for fast, reliable connections.
- Server Locations: More servers and locations mean better access.
- Compatibility: Ensure the VPN app supports your Android version.
- Customer Support: 24/7 support can be very helpful.
- Cost: Compare pricing and features to get the best value.
Popular VPNs for Android include NordVPN, ExpressVPN, and CyberGhost.
Step 2: Download and Install the VPN App
Once you’ve chosen a VPN, it’s time to download and install it. Here’s how:
- Go to the Play Store: Open the Google Play Store on your Android device.
- Search for the VPN App: Type in the name of your chosen VPN.
- Download the App: Tap the “Install” button to download and install the app.
- Open the App: Once installed, tap “Open” to launch the VPN app.
Step 3: Create an Account or Log In
Most VPNs require you to create an account. Follow these steps:
- Open the VPN App: Launch the VPN app you just installed.
- Sign Up or Log In: If you’re new, you’ll need to create an account. Existing users can log in.
- Choose a Plan: Select a subscription plan if required. Many VPNs offer monthly, yearly, or longer plans. Some also provide free trials or limited free versions.
Step 4: Grant Permissions
VPN apps need specific permissions to function properly. Here’s what to do:
- Accept Permissions: When prompted, tap “Allow” to grant the VPN the necessary permissions.
- Install Profiles: Some VPNs may require you to install a profile or additional settings. Follow the on-screen instructions to complete this step.

Step 5: Connect to a VPN Server
Now that your VPN is set up, you need to connect to a server. This step is crucial as it determines your virtual location. Follow these steps:
- Open the VPN App: Launch the app and log in if necessary.
- Choose a Server Location: You’ll see a list of server locations. Choose a country or specific server you want to connect to.
- Tap Connect: Click the “Connect” button. The VPN will establish a secure connection.
Tip: Choose a server close to your actual location for faster speeds, or select a server in a different country to access geo-restricted content.
Step 6: Verify Your Connection
It’s important to ensure your VPN connection is working correctly. Here’s how to check:
- Check the VPN App: Most VPN apps display a connection status. Look for a “Connected” message.
- Verify Your IP Address: Use a website like WhatIsMyIP.com to check your IP address. It should now reflect the server location you connected to, not your actual location.
Step 7: Customize Your VPN Settings
Many VPNs offer customizable settings to enhance your experience. Here’s how to tweak them:
- Open Settings: Tap the settings icon within the VPN app.
- Explore Options: Look for options like:
- Protocol Selection: Choose between protocols like OpenVPN, IKEv2, or WireGuard for security and speed.
- Kill Switch: Enable this feature to block internet traffic if the VPN disconnects.
- Auto-Connect: Set the VPN to connect automatically when you join a Wi-Fi network.
Step 8: Use Your VPN for Different Activities
Now that you’re connected, here’s how you can use your VPN:
- Secure Browsing: Browse the web securely without leaving a trace.
- Access Geo-Restricted Content: Stream videos or access websites available in other countries.
- Secure Public Wi-Fi: Protect your data when using public Wi-Fi at cafes or airports.
- Torrent Safely: Download torrents anonymously and securely.
Step 9: Disconnect and Reconnect
Knowing how to disconnect and reconnect is important. Here’s how:
- Disconnect: Open the VPN app and tap the “Disconnect” button.
- Reconnect: To connect again, open the app and select a server.
Tip: Some VPNs allow quick reconnection from the notification bar for ease of use.
Step 10: Troubleshooting Common Issues
Sometimes, things might not work as expected. Here’s how to troubleshoot common VPN issues:
- Connection Issues: Try switching servers or restarting the app.
- Slow Speeds: Connect to a server closer to your location or change the protocol.
- App Crashes: Ensure your app and Android OS are up-to-date.
Now you know how to use a VPN on an android. If you’re an iPhone user, you can always follow this guide: What’s a VPN in an iPhone? How to Use
Advanced Tips and Features to Look For When Using a VPN on Android
Want to get the most out of your VPN? Here are some advanced tips and features to consider:
Use Split Tunneling
Split tunneling allows you to choose which apps use the VPN and which don’t. This is useful if you want to secure only specific activities, like browsing, while keeping other traffic on your regular connection.
- How to Use Split Tunneling:
- Open VPN Settings: Go to the VPN app’s settings.
- Find Split Tunneling: Look for the split tunneling option.
- Select Apps: Choose which apps should use the VPN.
Change VPN Protocols
Different VPN protocols offer various levels of security and speed. Common protocols include OpenVPN, IKEv2, and WireGuard. Here’s why you might switch:
- OpenVPN: Best for a balance of speed and security.
- IKEv2: Offers fast reconnection and is ideal for mobile devices.
- WireGuard: Known for high speeds and modern security.
- How to Change Protocols:
- Open VPN Settings: Go to the app’s settings menu.
- Select Protocol: Choose your preferred protocol from the list.
Use a VPN Kill Switch
A kill switch ensures your data stays protected even if the VPN connection drops. It stops all internet traffic until the VPN is reconnected.
- How to Enable a Kill Switch:
- Open VPN Settings: Navigate to the settings menu in your VPN app.
- Enable Kill Switch: Toggle the kill switch option on.
Explore Obfuscated Servers
Some VPNs offer obfuscated servers to help you bypass VPN blocks, making it harder for networks to detect your VPN usage. This is useful in restrictive environments.
- How to Use Obfuscated Servers:
- Open VPN Settings: Access the settings in your VPN app.
- Enable Obfuscation: Select the option for obfuscated servers if available.
Customize DNS Settings
Changing your DNS settings can help improve browsing speeds and access restricted content. Some VPNs allow you to use custom DNS servers.
- How to Change DNS Settings:
- Open VPN Settings: Go to the settings menu in your VPN app.
- Select DNS Options: Choose custom DNS settings and enter the desired DNS server addresses.
Suggested Reading: Best Reliable VPN Services to Use for Torrenting
Common Questions About Using a VPN on Android
Still have questions? Let’s address some common concerns:
1. Will a VPN slow down my internet? Yes, a VPN can slightly reduce speeds. However, using a server close to your location and a fast VPN provider can minimize this impact.
2. Is using a VPN legal? Using a VPN is legal in most countries. However, using a VPN to commit illegal activities is not allowed.
3. Can I use a VPN for free? Yes, some VPNs offer free versions. However, they may come with limitations such as slower speeds, fewer server options, and data caps. However, we recommend you read this guide where we explain the risks of using a free VPN: What are the Risks of Using a Free VPN service?
4. Will a VPN protect me on public Wi-Fi? Absolutely! A VPN encrypts your data, making it difficult for hackers to intercept your information on public networks.
5. Can I use a VPN on multiple devices? Yes, many VPN providers allow multiple simultaneous connections, so you can protect several devices at once.
VPN Security Tips
Using a VPN greatly enhances your online security, but there are additional steps you can take to stay safe:
- Keep Your VPN Updated: Regular updates ensure you have the latest security features and bug fixes.
- Use Strong Passwords: Combine letters, numbers, and symbols to create a strong, unique password for your VPN account.
- Enable Two-Factor Authentication: This adds an extra layer of security to your VPN account.
- Avoid Free Wi-Fi: Use your mobile data or a secure Wi-Fi network whenever possible.
- Regularly Review Your VPN Settings: Make sure your settings are optimized for maximum security.
Rebecca@articlesbase.com