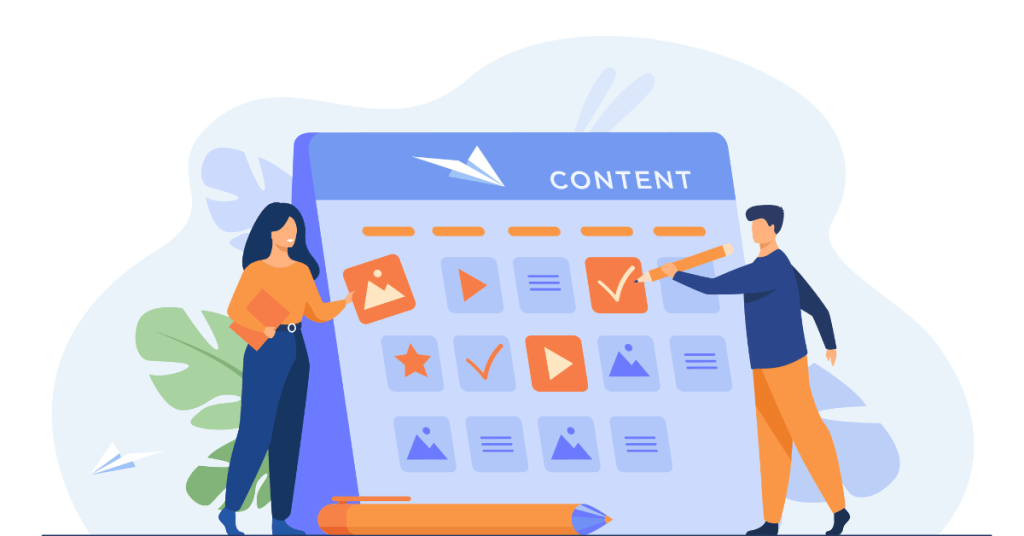Setting up a VPN on Windows is easier than you might think. Whether you’re looking to secure your online activities, access geo-restricted content, or just enhance your privacy, a VPN (Virtual Private Network) is a fantastic tool to have. Here’s a detailed, and easy-to-follow step-by-step guide on how to set up a VPN on your Windows device, covering both the use of dedicated VPN applications and manual configuration.
Using Dedicated VPN Applications
Most VPN providers offer dedicated apps for Windows, making the setup process a breeze. Here’s how to get started with a VPN app:
Step 1: Choose a VPN Provider
First things first, you need to choose a reliable VPN service. Popular options include NordVPN, ExpressVPN, CyberGhost, and Surfshark. When selecting a VPN, consider factors like server locations, connection speeds, security features, user interface, and cost. Most services offer various subscription plans, from monthly to yearly, and some even provide free trials or money-back guarantees.
Step 2: Sign Up and Subscribe
Once you’ve picked your VPN provider, head over to their website and sign up. You’ll need to create an account and choose a subscription plan. After selecting your plan, complete the payment process. This step is usually quick and straightforward, with most providers accepting various payment methods, including credit cards, PayPal, and even cryptocurrencies.
Step 3: Download the VPN App
After subscribing, download the VPN application. Most VPN providers will have a prominent download button on their homepage or in your account area. Make sure to download the version that’s compatible with your Windows system.
Step 4: Install the VPN App
Run the installer file you just downloaded. The installation process is typically guided, with clear instructions. It should only take a few minutes to complete.

Step 5: Launch the VPN App
Once installed, open the VPN app. You’ll find it either on your desktop or in the Start menu. Upon opening the app, you’ll be prompted to log in using the credentials you created during the sign-up process.
Step 6: Select a Server Location
Within the VPN app, you’ll see a list of server locations. These are spread across various countries. Select a server in the country you want to connect to. For example, if you’re looking to access content available only in the UK, choose a UK server.
Step 7: Connect to the VPN
Click the connect button. The app will establish a secure connection to the selected server. This usually takes a few seconds. Once connected, your IP address will be masked, and your internet traffic will be routed through the server in your chosen location.
Step 8: Verify Connection
To ensure your location has changed, you can check your new IP address. There are many free websites like whatismyipaddress.com that will show you your current IP address and its associated location. This step is optional but useful for verifying that the VPN is working correctly.
Step 9: Start Browsing
You can now browse the internet as if you were in the location of the VPN server you connected to. This allows you to access geo-restricted content, such as streaming services, websites, and online services that are otherwise unavailable in your actual location.
Step 10: Disconnecting from the VPN
When you no longer need to use the VPN, simply open the VPN app and click on the disconnect button. Your internet connection will revert to your original IP address and location.
Manual Setup Using Windows Built-In VPN Client
If you prefer not to use a dedicated app, you can manually set up a VPN using Windows’ built-in VPN client. This method requires a bit more technical know-how but is still quite manageable.
Prerequisites
Before you start, you’ll need:
- VPN server address.
- VPN protocol (usually PPTP, L2TP/IPsec, SSTP, or IKEv2).
- VPN username and password.
Step 1: Open Network & Internet Settings
Click on the Start menu and select Settings. From there, go to Network & Internet.
Step 2: Access VPN Settings
In the left-hand menu, select VPN.
Step 3: Add a VPN Connection
Click on Add a VPN connection.
Step 4: Configure the VPN Connection
You’ll need to enter the following details:
- VPN Provider: Select Windows (built-in).
- Connection Name: Enter a name for the VPN connection (e.g., “My VPN”).
- Server Name or Address: Enter the VPN server address provided by your VPN service.
- VPN Type: Select the VPN protocol (e.g., PPTP, L2TP/IPsec, SSTP, or IKEv2).
- Type of Sign-in Info: Choose the type of sign-in information (usually username and password).
- Username and Password: Enter the VPN username and password.
Step 5: Save the VPN Connection
Click Save to save the VPN configuration.
Step 6: Connect to the VPN
Back in the VPN settings menu, you will see the newly added VPN connection. Click on the connection name and select Connect.
Step 7: Verify Connection
Once connected, you can verify your new IP address by visiting websites like whatismyipaddress.com.
Additional Tips for VPN Setup
Here are a few additional tips for smooth VPN set up on Windows:
Updating Windows
Ensure your Windows operating system is up-to-date to avoid compatibility issues with VPN software. Regular updates also help keep your system secure.
Firewall and Antivirus
Sometimes, firewall or antivirus software can block VPN connections. Ensure your firewall or antivirus is configured to allow VPN traffic. You might need to create exceptions or whitelist the VPN app.
Using Advanced Settings
In the VPN app or Windows VPN settings, you may find advanced options such as split tunneling, DNS settings, and a kill switch. Split tunneling allows you to route some of your traffic through the VPN while the rest uses your regular internet connection. This can be useful for activities that don’t require a VPN. A kill switch ensures that if your VPN connection drops, your internet connection is immediately cut off to prevent data leaks. Configure these settings according to your preferences.
Suggested Reading: Risks of Using VPN and How to Avoid Them?
Troubleshooting Common Issues
Here are somw common issues people face when setting up their VPN on Windows.
Connection Failures
If your VPN connection fails, ensure that your internet connection is stable. Double-check the server address and credentials. Sometimes, simply connecting to a different server can resolve the issue.
Slow Speeds
If you experience slow internet speeds while using a VPN, try connecting to a server closer to your physical location. Additionally, make sure no other applications are consuming excessive bandwidth.
VPN Blocks
Some networks block VPN traffic. If you encounter this issue, try using different VPN protocols like OpenVPN or IKEv2, which can sometimes bypass such blocks.
DNS Leaks
A DNS leak occurs when your DNS requests are sent outside the VPN tunnel, potentially exposing your browsing activity. Ensure your VPN provider supports DNS leak protection and enable it in the settings.
Setting up a VPN on Windows, whether through a dedicated application or manually, is a straightforward process that significantly enhances your online privacy and security. Hope this guide helps you set up a VPN on your Windows.
Olga@articlesbase.com