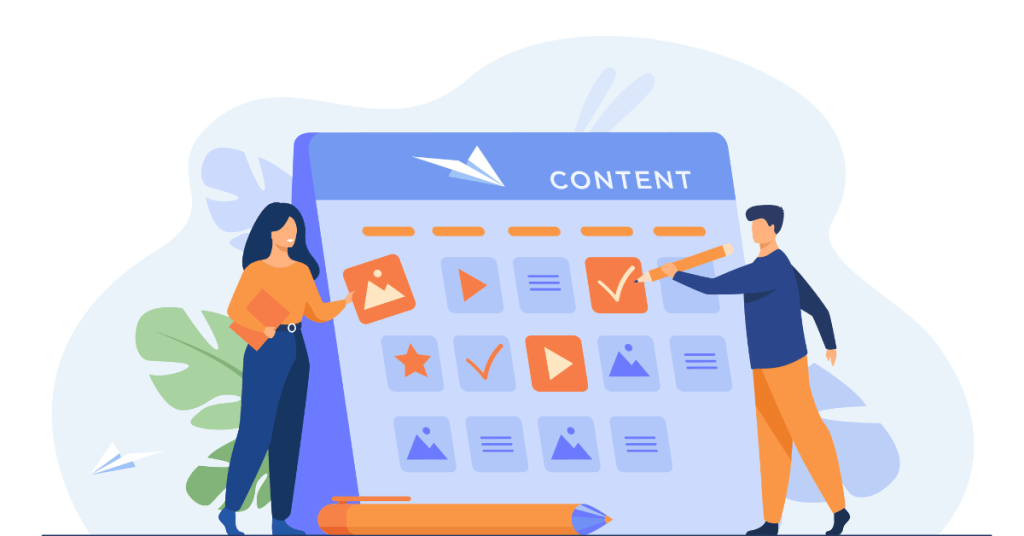WordPress has become the go-to platform for creating websites. As of 2024, it powers over 40% of all websites globally. That’s a huge share of the internet, and it’s because WordPress is accessible, flexible, and easy to use for beginners. But once you’ve set up your WordPress site, managing it efficiently can be daunting. This guide will walk you through everything you need to know to manage your WordPress website effectively.
Why Choose WordPress?
Before diving into Wordpress Website management tips, it’s essential to understand why WordPress is such a popular choice. WordPress offers both a hosted service (WordPress.com) and a self-hosted version (WordPress.org). The self-hosted option is more flexible and is the focus here. It allows you full control over your website, from customization to monetization.
Here are a few reasons why WordPress stands out:
- Ease of Use: WordPress is designed with a user-friendly interface that allows even non-tech-savvy users to build and manage websites.
- Customization: Thousands of themes and plugins let you tailor your site’s appearance and functionality to suit your needs.
- Community Support: With millions of users worldwide, WordPress boasts a vast community ready to offer help and advice.
- SEO-Friendly: WordPress is structured to support search engine optimization (SEO), which helps your website rank higher in search results.
- Scalability: Whether you’re running a personal blog or a large e-commerce site, WordPress can scale with your needs.
Now that you know why WordPress is a solid choice, let’s move on to the practical aspects of managing your WordPress website.
Setting Up Your WordPress Website
If you haven’t set up your WordPress site yet, let’s start with the basics.
1. Choose a Domain Name and Hosting
Your domain name is your website’s address on the internet. Your hosting provider is where your website’s files are stored. You need both to get started.
- Domain Name Tips: Keep it short, relevant, and easy to remember. Use keywords that reflect your site’s content or brand.
- Hosting Tips: Choose a reliable hosting provider. Look for features like uptime guarantees, customer support, and scalability. Popular choices include Bluehost, SiteGround, and HostGator.
2. Install WordPress
Most hosting providers offer one-click WordPress installation. If you’re using a provider with this feature, you can install WordPress in minutes.
- Manual Installation: If you prefer, you can manually install WordPress by downloading it from WordPress.org, uploading it to your server via FTP, and following the setup instructions.
3. Choose a Theme
Your theme determines your site’s appearance. WordPress offers both free and premium themes.
- Free Themes: These are available in the WordPress theme directory. They’re great for beginners but might lack advanced features.
- Premium Themes: Purchased from marketplaces like ThemeForest, these offer more customization options and better support.
- Theme Selection Tips: Choose a theme that is responsive (works on all devices), customizable, and well-reviewed. Avoid overly complex designs that can slow down your site.
4. Install Essential Plugins
Plugins add functionality to your WordPress site. Here are some must-have plugins for beginners:
- Yoast SEO: Helps optimize your site for search engines.
- Akismet: Protects your site from spam comments.
- Jetpack: Offers security, performance, and site management features.
- WP Super Cache: Speeds up your site by caching pages.
- Wordfence Security: Provides robust protection against hackers.
5. Set Up Basic Pages
Every website should have a few essential pages:
- Home Page: The main landing page for visitors.
- About Page: Information about you or your business.
- Contact Page: A way for visitors to get in touch.
- Blog Page: If you plan to publish articles or updates.

Managing Your WordPress Website
Once your site is up and running, managing it effectively is crucial for its success. Here’s how to do it right.
1. Regular Backups
Backing up your website is the most important task in website management. A backup ensures that you can restore your site if something goes wrong, like a hack or accidental deletion.
- Backup Plugins: Use plugins like UpdraftPlus or BackupBuddy to automate backups. They allow you to schedule regular backups and store them in the cloud (e.g., Google Drive, Dropbox).
- How Often to Backup: For most websites, a weekly backup is sufficient. However, if you post new content daily, consider daily backups.
2. Security Management
Website security is non-negotiable. WordPress sites are common targets for hackers because of their popularity. Protecting your site is essential.
- Security Plugins: Wordfence and Sucuri are top-rated security plugins that offer features like firewall protection, malware scanning, and login monitoring.
- Strong Passwords: Ensure that all users with access to your WordPress dashboard use strong, unique passwords.
- Two-Factor Authentication (2FA): Add an extra layer of security by enabling 2FA for all users.
- Limit Login Attempts: Use plugins like Limit Login Attempts Reloaded to prevent brute force attacks by limiting the number of login attempts.
- Update WordPress Regularly: Always keep WordPress, themes, and plugins updated to the latest versions. Updates often include security patches.
3. Performance Optimization
A slow website can frustrate users and hurt your SEO rankings. Optimizing your site’s performance is critical.
- Optimize Images: Use plugins like Smush or ShortPixel to compress images without losing quality. Large images can slow down your site significantly.
- Caching: Plugins like WP Super Cache or W3 Total Cache create static versions of your pages, which load faster for visitors.
- Content Delivery Network (CDN): A CDN stores copies of your site on servers around the world, reducing load times for international visitors. Cloudflare is a popular CDN service.
- Minify CSS and JavaScript: Minification reduces the size of your CSS and JavaScript files, speeding up your site. Plugins like Autoptimize can handle this for you.
- Use a Lightweight Theme: Some themes are bloated with unnecessary features that can slow down your site. Choose a theme that is optimized for speed.
4. SEO Management
Search engine optimization (SEO) is essential for driving organic traffic to your site. WordPress is inherently SEO-friendly, but there are steps you can take to enhance your site’s SEO.
- Install an SEO Plugin: Yoast SEO and Rank Math are two of the best plugins for optimizing your site. They offer features like XML sitemaps, meta tag optimization, and readability analysis.
- Optimize Content: Use keywords strategically in your content. Aim for a keyword density of around 1-2%. Make sure your content is informative and valuable to your audience.
- Use SEO-Friendly URLs: Your URL structure should be simple and include your main keywords.
- Internal Linking: Link to other relevant pages on your site to keep visitors engaged and improve SEO.
- Mobile Optimization: Ensure your site is mobile-friendly, as Google considers mobile-friendliness a ranking factor. Most WordPress themes are responsive, but always test your site on different devices.
5. Content Management
Creating and managing content is a big part of running a WordPress site, especially if you’re blogging or selling products.
- Editorial Calendar: Plan your content in advance using an editorial calendar. This helps you stay organized and ensures you post regularly. Plugins like Editorial Calendar can integrate this feature into your WordPress dashboard.
- Use Categories and Tags: Organize your content with categories and tags. Categories are broad topics, while tags are more specific keywords. This makes it easier for visitors to find related content.
- Optimize Images and Videos: Always compress images before uploading them. For videos, consider embedding them from platforms like YouTube instead of hosting them directly on your site.
- Content Updates: Regularly update old content to keep it relevant. This can improve your SEO and provide value to your visitors.
6. User Management
If your site has multiple contributors, managing users effectively is important.
- Assign Roles Carefully: WordPress has several user roles, including Administrator, Editor, Author, Contributor, and Subscriber. Assign roles based on the tasks users will perform. For example, give editors the ability to manage posts but not change settings.
- Monitor User Activity: Use plugins like WP Activity Log to track what users are doing on your site. This can help you spot any unauthorized changes or errors.
- Limit Dashboard Access: Only give dashboard access to users who need it. For example, if you have a writer who only submits drafts, they don’t need access to site settings.
- Regularly Review Users: Periodically review the list of users with access to your site. Remove any accounts that are no longer needed.
7. Analytics and Tracking
To improve your site, you need to understand how visitors interact with it. This is where analytics comes in.
- Google Analytics: The most popular tool for tracking site traffic and visitor behavior. Install it on your WordPress site using a plugin like MonsterInsights or Site Kit by Google.
- Track Key Metrics: Monitor metrics like page views, bounce rate, and average session duration. These insights can help you understand what’s working and what needs improvement.
- Set Up Goals: Use Google Analytics to set up goals, like tracking how many visitors sign up for your newsletter or make a purchase. This helps you measure the effectiveness of your site.
- Heatmaps: Tools like Hotjar provide heatmaps that show where visitors click and how they scroll through your site. This can help you optimize your layout and calls to action.
8. Handling Comments
If you allow comments on your posts, managing them properly is crucial for maintaining a positive user experience.
- Moderate Comments: Always moderate comments to prevent spam and inappropriate content from appearing on your site. You can do this manually or use plugins like Akismet to filter spam automatically.
- Encourage Discussion: Ask questions at the end of your posts to encourage readers to leave comments. Engage with commenters to build a community around your site.
- Disable Comments When Necessary: If comments become unmanageable, or if your site’s topic doesn’t lend itself well to discussion, consider disabling comments altogether.
9. Maintaining Legal Compliance
Running a website comes with legal responsibilities, especially if you collect personal data from users.
- Privacy Policy: Create a privacy policy that explains what data you collect and how it’s used. There are plugins like WP AutoTerms that can help you generate a policy.
- GDPR Compliance: If your site has visitors from the European Union, you must comply with the General Data Protection Regulation (GDPR). This includes obtaining consent for data collection and providing a way for users to request data deletion.
- Cookie Consent: Use a plugin like Cookie Notice & Compliance for GDPR / CCPA to inform visitors about your use of cookies and obtain their consent.
- Accessibility: Ensure your site is accessible to people with disabilities. This includes using alt text for images, providing keyboard navigation, and ensuring your site works with screen readers.
Advanced WordPress Management Tips
Once you’ve mastered the basics, there are more advanced techniques you can use to take your WordPress site to the next level.
1. Customizing Your Theme with Child Themes
If you want to make changes to your theme’s code, it’s best to create a child theme. A child theme inherits all the features of the parent theme but allows you to customize it without losing changes when the parent theme updates.
- How to Create a Child Theme: Create a new folder in your themes directory, then create two files:
style.cssandfunctions.php. Instyle.css, specify that it’s a child theme of your chosen parent theme. Infunctions.php, enqueue the parent theme’s styles. - When to Use a Child Theme: Use a child theme if you’re making significant changes to your theme’s layout, styles, or functionality. For minor changes, you can use the theme customizer or additional CSS options instead.
2. Optimizing for E-commerce
If you’re running an online store, managing an e-commerce site requires additional steps.
- Use WooCommerce: WooCommerce is the most popular WordPress plugin for e-commerce. It’s highly customizable and supports everything from physical products to digital downloads.
- Product SEO: Optimize your product pages for SEO by using keywords in product titles, descriptions, and alt texts for images.
- Inventory Management: Use WooCommerce’s built-in inventory management tools to keep track of stock levels and automate notifications when products are low or out of stock.
- Payment Gateways: WooCommerce supports various payment gateways, including PayPal, Stripe, and direct bank transfer. Choose the ones that best fit your needs and your customers’ preferences.
- Shipping Management: WooCommerce allows you to set up different shipping methods and rates. You can also integrate with shipping services like UPS or FedEx for real-time shipping rates.
3. Implementing Advanced SEO Techniques
Once you’ve covered the basics of SEO, there are more advanced techniques you can use to improve your site’s visibility.
- Schema Markup: Add schema markup to your site to help search engines understand your content better. This can lead to rich snippets in search results, which can improve click-through rates.
- Local SEO: If you have a physical business location, optimize your site for local SEO by adding your address and creating a Google My Business profile.
- Voice Search Optimization: With the rise of voice search, optimize your content to answer common questions that users might ask. Focus on long-tail keywords and natural language.
4. Using Multisite for Multiple Websites
WordPress Multisite allows you to manage multiple websites from a single dashboard. This is useful if you’re running a network of sites, such as a group of blogs or company websites.
- How to Enable Multisite: Add a line of code to your
wp-config.phpfile to enable Multisite, then configure it in your WordPress dashboard. - Managing Sites: With Multisite, you can manage themes, plugins, and users across all sites in the network. Each site can have its own settings, or you can apply global settings to all sites.
- Subdomains vs. Subdirectories: When setting up Multisite, you can choose between using subdomains (e.g., site1.yourdomain.com) or subdirectories (e.g., yourdomain.com/site1) for your network sites.
5. Automation with WordPress
Automation can save you time and reduce the risk of human error.
- Automate Social Media Posting: Use plugins like Social Auto Poster or Blog2Social to automatically share new posts on your social media profiles.
- Automate Backups and Updates: Schedule automatic backups and updates for WordPress, themes, and plugins. This ensures your site is always up-to-date without requiring manual intervention.
- Email Marketing Automation: Integrate your WordPress site with email marketing services like Mailchimp or ConvertKit to automate email campaigns, like sending a welcome series to new subscribers.
Troubleshooting Common WordPress Issues
Even with the best management practices, you might encounter problems with your WordPress site. Here’s how to troubleshoot some common issues.
1. The White Screen of Death
This occurs when your site shows a blank white screen, typically due to a PHP error or memory limit issue.
- Deactivate Plugins: If you can access your dashboard, deactivate all plugins to see if a plugin is causing the issue. Reactivate them one by one to identify the culprit.
- Increase Memory Limit: Edit your
wp-config.phpfile to increase the PHP memory limit by adding this line:define('WP_MEMORY_LIMIT', '256M'); - Enable Debugging: Add
define('WP_DEBUG', true);to yourwp-config.phpfile to display errors and identify what’s causing the issue.
2. 500 Internal Server Error
A 500 error indicates a problem with your server. It can be caused by corrupted files, plugin conflicts, or server issues.
- Check .htaccess File: Rename your
.htaccessfile to.htaccess_oldand reload your site. If it works, generate a new.htaccessfile by resetting permalinks. - Reupload Core Files: Replace the
wp-adminandwp-includesfolders with fresh copies from a new WordPress download. - Contact Your Host: If the above steps don’t work, contact your hosting provider to see if the issue is on their end.
3. Broken Links
Broken links can hurt your SEO and user experience. Regularly check your site for broken links and fix them.
- Use a Plugin: Broken Link Checker is a plugin that scans your site for broken links and missing images, allowing you to fix them directly from the dashboard.
- Manual Check: You can also manually check important pages and posts for broken links using online tools like Dead Link Checker.
Final Thoughts
Managing a WordPress website might seem overwhelming at first, but with the right tools and knowledge, it becomes a straightforward task. Regular maintenance, security, and performance optimization are key to keeping your site running smoothly. Whether you’re running a blog, business site, or online store, following these tips will help you manage your WordPress website effectively and ensure its long-term success.
Daniel@articlesbase.com